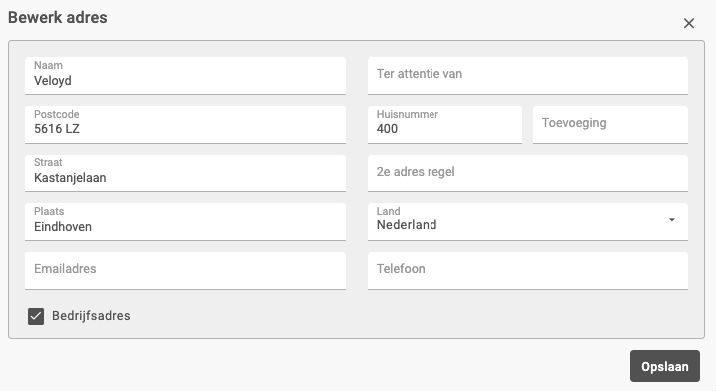Klant handleiding
De handleiding beschrijft het gebruik van Veloyd voor een standaard account. Als je vervoerder er voor heeft gekozen om Veloyd als white-label te gebruiken dan kunnen afbeeldingen in de handleidingen er soms wat anders uitzien door het gebruik van eigen kleur en logo’s. Neem contact op met je vervoerder om een link naar de juiste inlog pagina te krijgen.
Inloggen
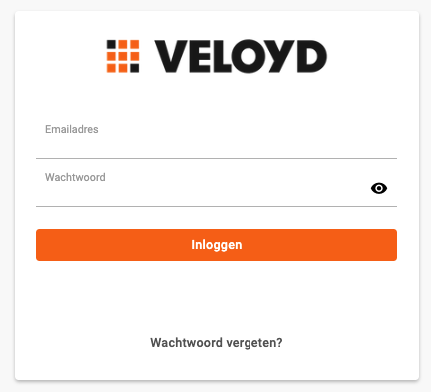
Ga naar het klantportaal van Veloyd: https://app.veloyd.nl. Hier kun je inloggen met je e-mailadres en wachtwoord. Als het account nieuw voor je is aangemaakt dan heb je een email van de vervoerder gekregen om een wachtwoord mee aan te maken. Ben je je wachtwoord vergeten dan kun je dit altijd aangeven om op het geregistreerde e-mailadres een uitnodiging te krijgen om een nieuw wachtwoord aan te maken.
Na inloggen kom je in het zendingen scherm, hier ziet je een overzicht van alle zendingen die zijn aangemaakt.
Algemene instellingen
Veloyd biedt de mogelijkheid om diverse instellingen te configureren via het instellingen menu, te vinden rechtsboven met het icoon van een tandwiel.
In dit menu staan links diverse menu-items waarvan bedrijfsgegevens de bovenste is. Hier kun je bedrijfsgegevens invullen, een logo uploaden, bedrijfskleur instellen en een eigen SMTP server instellen voor emails.
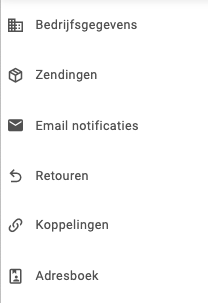
Inlogbeveiliging
Het is mogelijk om 2FA (2-factor authenticatie) verplicht te stellen bij het inloggen. Bij de eerstvolgende keer inloggen krijg je een melding te zien om de 2FA methode te kiezen. Dit kan via een authenticator app die via de app store van de telefoon te downloaden is, of via een e-mailadres welke anders is dan het e-mailadres om mee in te loggen.
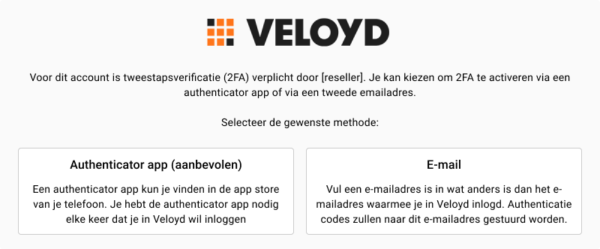
Om gebruik te maken van de authenticator app moet je een app installeren en een account voor Veloyd toevoegen. De stappen hiervoor verschillen per authenticator app.
Na het aanmaken van het Veloyd account in de authenticator app of het invoeren van een tweede e-mailadres klik je op Bevestigen. In het volgende scherm vraagt Veloyd om de verificatiecode in te voeren die is verkregen via de gekozen 2FA methode.
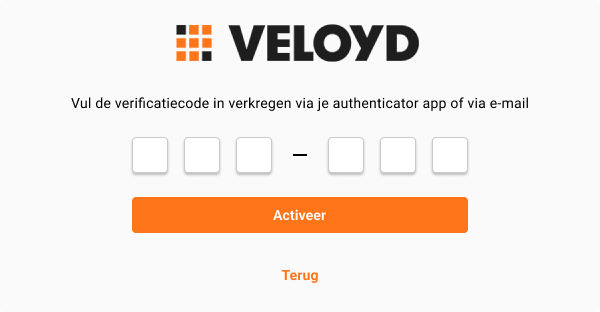
Na het invoeren van een correcte verificatiecode is de 2FA inlogmethode geactiveerd. In het volgende scherm wordt een recovery code getoond. Deze code wordt gebruikt wanneer je als gebruiker geen toegang meer hebt tot de authenticator app (bijvoorbeeld omdat de telefoon kwijt is) of het tweede e-mailadres. Bewaar deze recovery code goed op een plek waar je bij kan als je de toegang tot de telefoon of e-mailadres verliest.
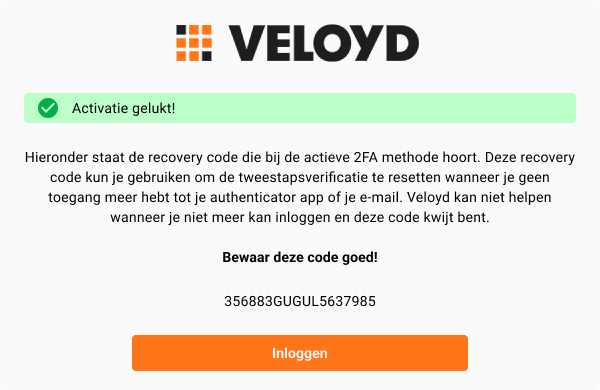
Je kan nu inloggen in Veloyd.
Elke volgende keer dat je wil inloggen in Veloyd is het nodig om een nieuwe verificatie code in te voeren die via de 2FA methode kan worden verkregen.
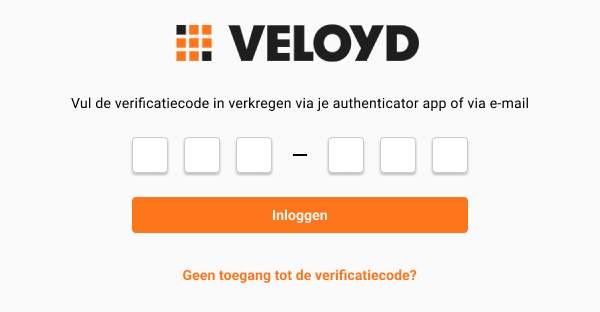
Als je de toegang tot de 2FA methode verliest dan kun je via de knop Geen toegang tot verificatiecode naar een scherm gaan waar je de recovery code kan invoeren. De 2FA methode zal hiermee gedeactiveerd worden. Bij de eerstvolgende keer inloggen kun je vervolgens een 2FA methode opnieuw activeren.
Instellen SMTP server
Hier kun je er voor kiezen om emails via de eigen SMTP server te laten verlopen. Emails worden dan verstuurd vanuit het eigen emailadres. Dit adviseren wij om zo het aantal emails dat bij de ontvanger in de ongewenste mail terecht komt te minimaliseren.
De in te vullen velden zijn:
- Emailadres: geef hier het emailadres op van waar de mails verzonden moeten worden
- Wachtwoord: vul hier het wachtwoord in dat behoort bij het emailadres
- SMTP Server: vul hier het adres in van de SMTP server horend bij het emailadres. Bijvoorbeeld: smtp. gmail.com, smtp.office365.com etc
- Poort: kies hier de poort waar de SMTP Server naar luistert in de communicatie voor het verkeer met het Emailadres
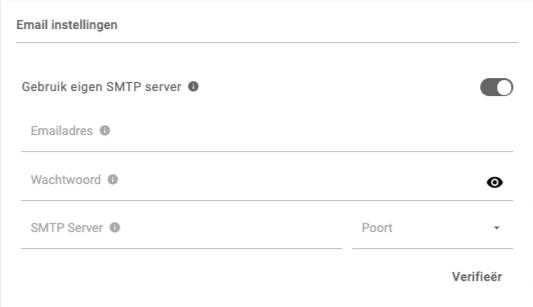
Instellingen Zendingen
Onder het kopje Bedrijfsgegevens zie je het kopje Zendingen. Hier staan de algemene instellingen voor zendingen.
- Standaard weergave: Keuze om in het overzicht alle zendingen van vandaag te zien of van de laatste 7 dagen.
- Afzender adres: Vul hier het adres is wat bij het aanmelden van zendingen bij externe vervoerders wordt meegegeven als afzender. Let op: de vervoerder kan er voor kiezen om het volledige afzender adres te gebruiken of alleen de naam van het afzender adres in combinatie met de eigen locatie. Dit kan handig zijn om retouren te behandelen. Neem hierover contact op met je vervoerder.
- Standaard verzendoptie: Standaard wordt een zending zonder opties aangemaakt en kunnen gewenste opties per zending aangevinkt worden. Indien zendingen standaard met een specifieke optie verzonden moeten worden kun je dat hier aangeven. Binnen specifieke zendingen kan weer van de standaard opties afgeweken worden.
- Standaard bezorginstructie: Dit is een standaard instructie voor de bezorger.
- Stuur emailadressen niet naar vervoerder: Deze instelling zorgt ervoor dat je klanten geen notificaties van de vervoerder krijgen.
- Referentie verplicht: Bij het aanmaken van een zending wordt een referentie verplicht gesteld. Dit kan handig zijn voor eigen administratie of om een zending eenvoudig te kunnen herleiden.
- Referentie niet tonen op label: De referentie wordt standaard op het label getoond boven het afzenderadres. Dit kan ook uitgezet worden.
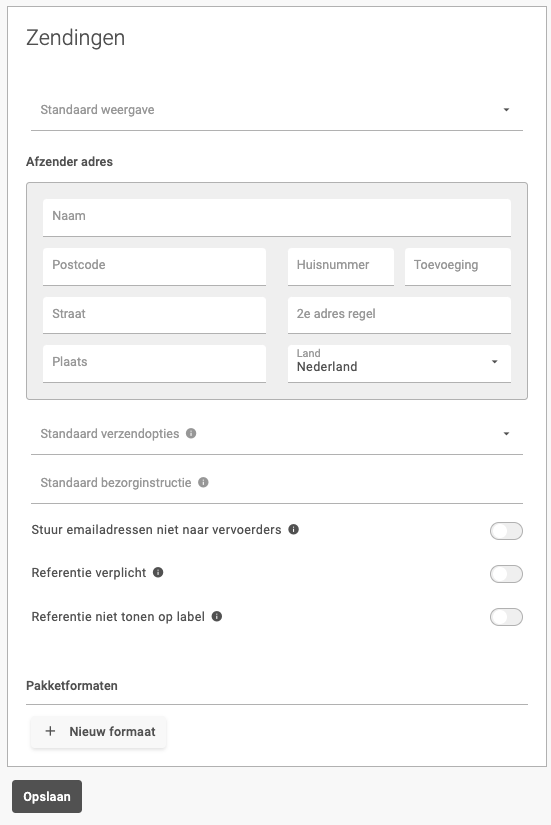
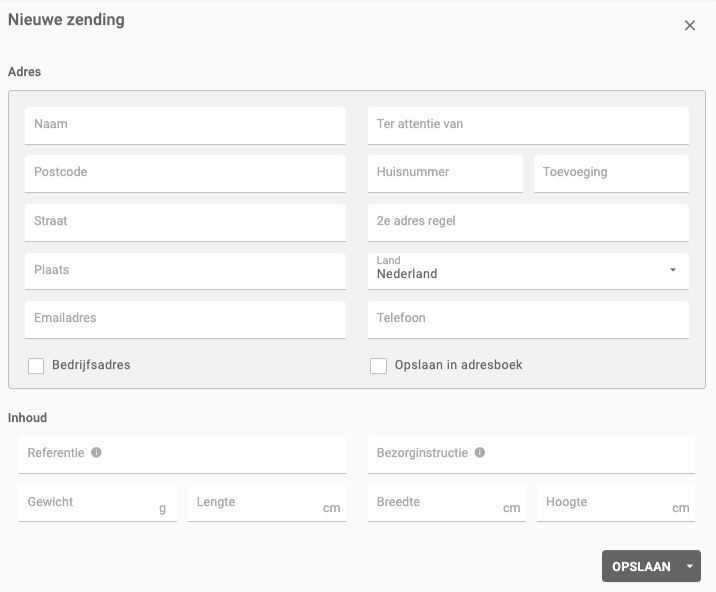
Wanneer je de postcode en het huisnummer invult worden de straat en plaats automatisch aangevuld voor adressen met bestemming Nederland.
Na het invullen van het adres worden mogelijke productopties getoond die beschikbaar zijn voor dit adres. Dit kan bijvoorbeeld de optie aangetekend zijn, een brievenbuspakket, etc. Bij referentie kun je iets invullen voor je eigen administratie. Bij opmerkingen kan een opmerking worden toegevoegd voor de vervoerder. Het systeem kiest vervolgens automatisch op basis van de bestemming en de voorkeur een passende vervoerder voor je zending, tenzij er met de vervoerder is afgesproken dat dit een vrije keus is.
Zodra je op opslaan drukt komt de zending in het overzicht te staan.
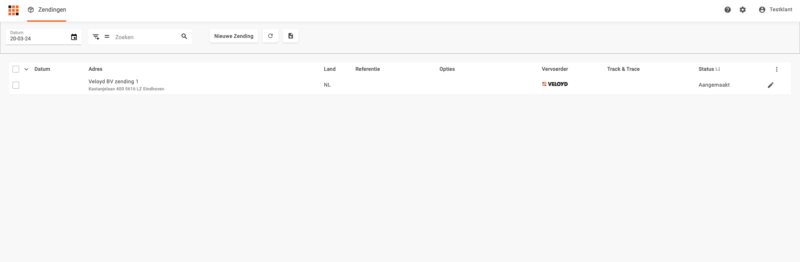
Wijzigen: via het potloodje achter de zending kan de zending bekeken of bewerkt worden. Let op: dit kan alleen wanneer de zending nog niet definitief is.
Wanneer de zending geselecteerd is via de checkbox links dan verschijnen er diverse opties:
Kopieer zending: Hiermee kunt je een zending kopiëren, bijvoorbeeld als er meerdere pakketten naar hetzelfde adres zijn.
Verwijder zendingen: Hiermee kan een zending verwijderd worden. Let op: dit kan alleen wanneer de zending de status “aangemaakt” heeft.
Annuleer zendingen: Bij de status “bevestigd” is het niet meer mogelijk om de zending te verwijderen, deze kan dan alleen nog geannuleerd worden. Dit zorgt er voor dat ook de correcte communicatie naar vervoerders wordt gestuurd dat de zending geannuleerd is. Zendingen met een overige status kunnen niet verwijderd of geannuleerd worden.
Print zending labels: Hiermee wordt het label van een zending geprint. Het label wordt vervolgens in een nieuwe pop-up in de browser geopend. Dit wordt in veel gevallen door de pop-up blocker van de browser tegengehouden. Pop-ups afkomstig van app.veloyd.nl dienen toegestaan te worden om alles goed te laten functioneren. Dit kan via de browserinstellingen, of de instellingen van eventueel geïnstalleerde extensies die pop-ups blokkeren. Wanneer het label is geprint kan de zending niet meer worden gewijzigd. De zending is dan definitief. Door op het pijltje rechts van het print-icoon te klikken kun je kiezen of de labels op A6 of A4 papier worden afgedrukt. De laatst gekozen instelling wordt onthouden.
Status wijzigen: Hier kun je handmatig de status van een zending wijzigen. Dit is alleen bedoeld voor eigen administratie in uitzonderlijke gevallen wanneer de status terugkoppeling vanuit de externe vervoerder niet goed is doorgekomen. De status wijziging heeft geen functionele invloed op de uitvoering van zendingen.
Wanneer je meerdere zendingen achter elkaar aanmaakt kun je onderaan het invoerscherm voor meerdere opties kiezen.
- Opslaan: terug naar het zending overzicht.
- Opslaan + Print: de zending wordt meteen bevestigd en het label geopend.
- Opslaan + Nieuw: de zending wordt opgeslagen (nog niet bevestigd) en een nieuwe zending pop-up wordt geopend.
- Opslaan + Print + Nieuw: de zending wordt meteen bevestigd en het label geopend, vervolgens kunt je meteen een nieuwe zending aanmaken.
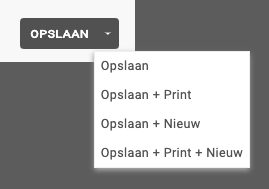
Zendingen importeren / exporteren
Met de knop Importeren kun je een adressenlijst importeren. Dit kan middels een CSV bestand, puntkomma ( ; ) gescheiden. Van de adressen worden automatisch zendingen gemaakt. Zolang alle adresonderdelen (naam, postcode, huisnummer etc.) gescheiden zijn kan Veloyd deze gegevens uitlezen en kun je ze eenvoudig aan een juiste kolom toekennen.
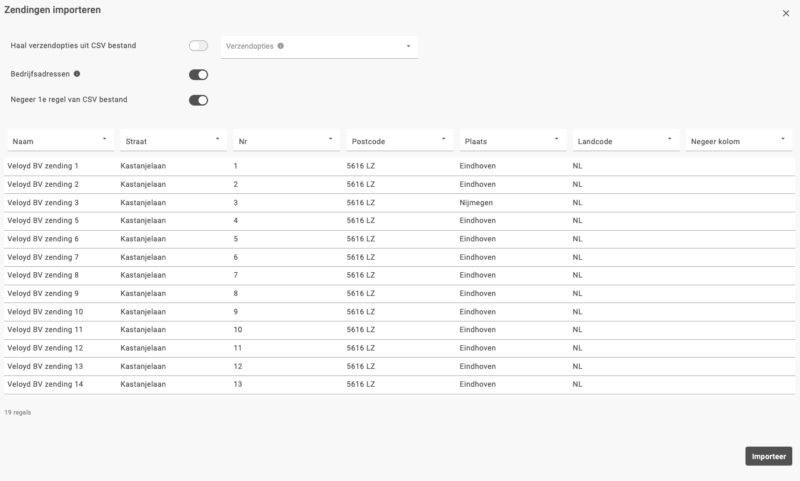
Met de knop Exporteren worden de geselecteerde zendingen geëxporteerd in een CSV bestand. Dit bestand wordt direct gedownload, handig voor eigen administratie.
Track & Trace van zendingen
Alle zendingen krijgen een eigen Track & Trace code ongeacht de gekozen vervoerder. Door te klikken op de Track & Trace code kom je automatisch bij de Track & Trace pagina van de vervoerder.
In de instellingen onder het menu Email notificaties kun je een Track & Trace email opstellen. Deze email wordt vervolgens standaard verzonden als het e-mailadres van de klant bij het aanmaken van een zending is ingevuld. Je kan het onderwerp en de tekst in de email zelf aanmaken. In de tekst kan zending specifieke informatie worden toegevoegd, zoals de Track & Trace code van de zending {trackTraceCode}, naam van de ontvanger {naam} etc.
Er kan ook een mail bericht worden opgesteld wanneer zendingen worden geannuleerd of retour worden gestuurd via het retourportaal.
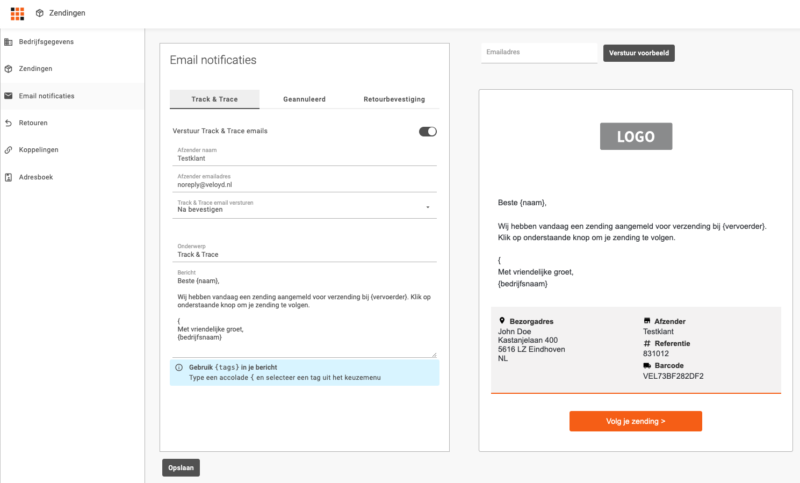
Monitoren van zendingen
Verzonden zendingen zijn op 3 manieren te monitoren.
- Door de actuele status in uw overzicht te bekijken in de kolom Status.
- Door op de Track & Trace link in het overzicht te klikken waarna je de Track & Trace pagina van de vervoerder te zien krijgt.
- Door op het oogje achter de zending te klikken. Je ziet dan gedetailleerde informatie van de zending waaronder de zending-historie. Hier is ook de mogelijkheid om deze informatie direct naar iemand te mailen, bijvoorbeeld jezelf, een relatie of klant.
Zoeken en beheren van zendingen
Om een bepaalde zending te vinden, kun je op de overzichtspagina zoeken op een datum of periode. Vervolgens kiest je in welk veld of kolom je wilt zoeken. In het invoerveld typ je de gewenste zoekterm.
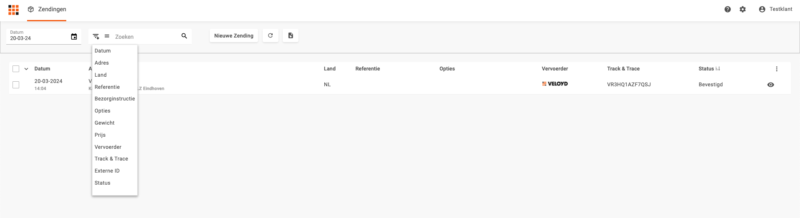
Zendingen in de tabel kun je sorteren door op de titel van de kolom te klikken. Via het menu met drie puntjes uiterst rechts kunnen er meerdere kolommen zichtbaar of onzichtbaar gemaakt worden.
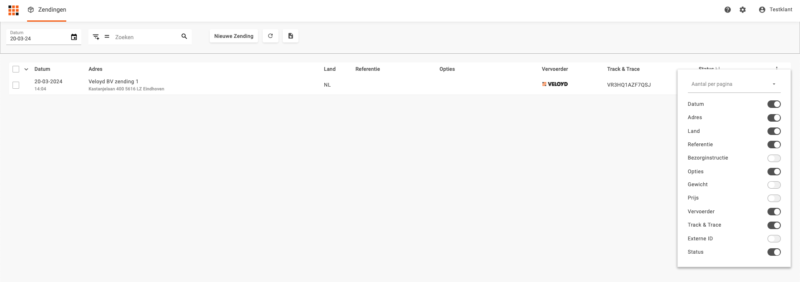
Webshop koppelingen & Veloyd API
Veloyd biedt de mogelijkheid om voor bestellingen gedaan via diverse webshop-platforms rechtstreeks zendingen in Veloyd aan te maken. Via Instellingen > Koppelingen > Webshops is de installatiehandleiding te vinden en kun je de webshop activeren en de instellingen van de koppeling configureren. Het volgen van de stappen in de handleiding zorgt voor een koppeling.
Bij het menuknopje Koppelingen zie je ook API staan. Hier kun je indien nodig zelf een API key genereren en de documentatie vinden om zelf een koppeling te bouwen.
In de instellingen en op https://veloyd.nl/koppelingen/ kun je altijd een actueel overzicht zien van de ondersteunde platformen.
Adresboek
In het adresboek kun je adressen toevoegen of importeren. Ook is het mogelijk om bij het aanmaken van zendingen de adressen in een adresboek op te slaan, door bij het aanmaken van de zending Opslaan in adresboek te selecteren. Opgeslagen adressen kunnen worden ingezien of gewijzigd door via Instellingen > Adresboek op het potloodje achter het adres te klikken.