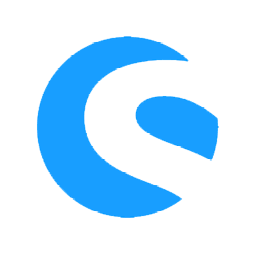Shopware 6
Shopware biedt uitgebreide e-commerceoplossingen. Of het nu B2C of B2B is, of het nu gaat om fysieke goederen of digitale producten, met Shopware pas je eenvoudig je bedrijfsactiviteiten intuïtief aan en automatiseert ze, voor alle bedrijfsmodellen, en zonder code te schrijven. Je transformeert je bedrijf moeiteloos met Shopware.
Shopware 6 koppelen aan Veloyd
- Binnen halen van orders in Veloyd.
- Verzenden van Track & Trace code naar Shopware.
- Updaten order status in Shopware.
Stap 1: Veloyd toevoegen als integratie in Shopware.
Log in bij Shopware en ga via Settings > System naar Integrations.
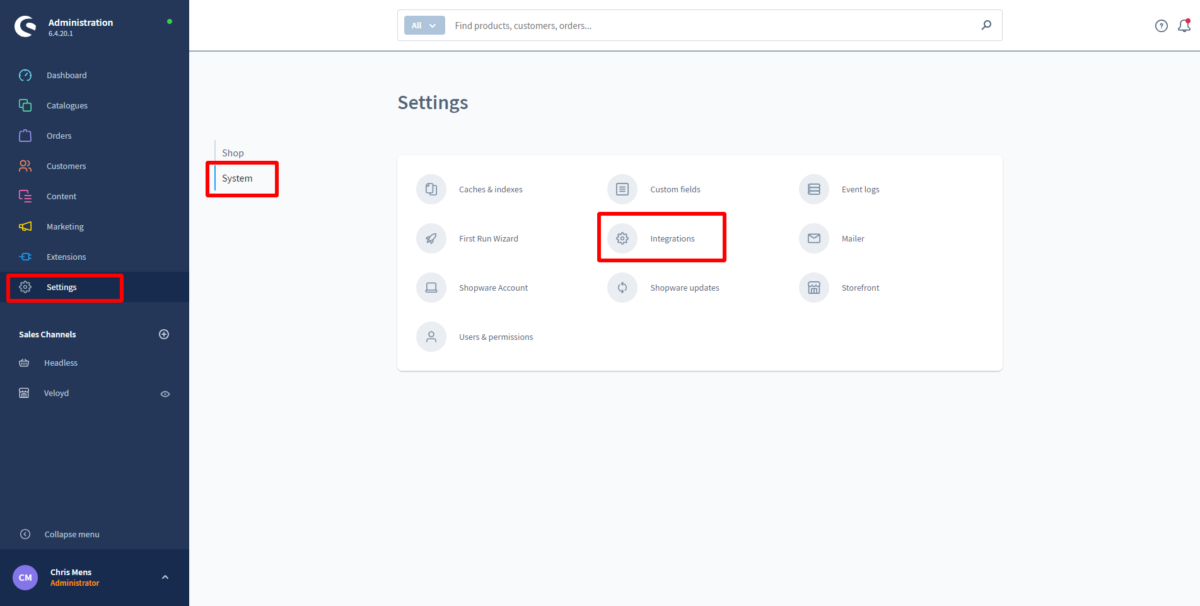
Klik op “Add Integration”.
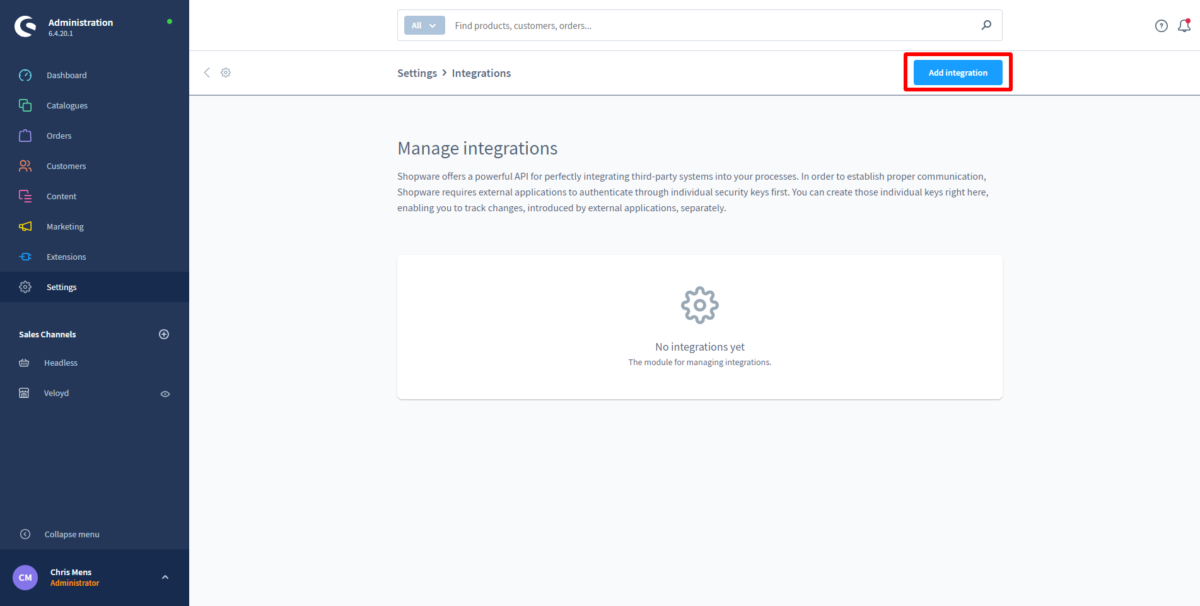
Vul in de pop-up die nu verschijnt een naam voor de integratie in. Bijvoorbeeld “Veloyd koppeling”.
Zet de switch van Administrator om.
De Acces key ID en Secret access key heb je nodig in de volgende stap.
Kopieer beide naar een tekstbestandje. De Secret access is niet meer zichtbaar nadat je de integratie opgeslagen hebt.
Klik nog op “Save Integration” en ga naar de volgende stap.

Stap 2: Activeren van de Shopware koppeling in Veloyd.
Ga in Veloyd naar Instellingen (rechts boven), Koppelingen (links), Webshops (in het submenu onder Koppelingen) en dan Shopware > Instellingen.
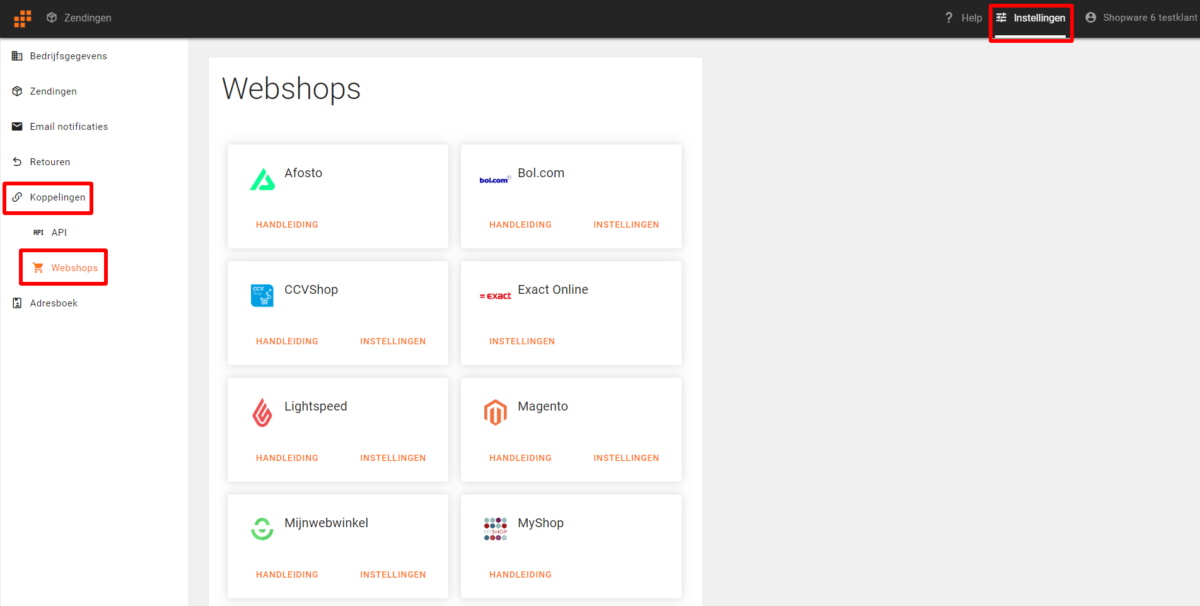
Vul de uit Shopware gekopieerde Access key ID en Secret Acces Key in Veloyd in.
Klik hierna op Verifieer. U krijgt dan feedback of de verificatie succesvol is.
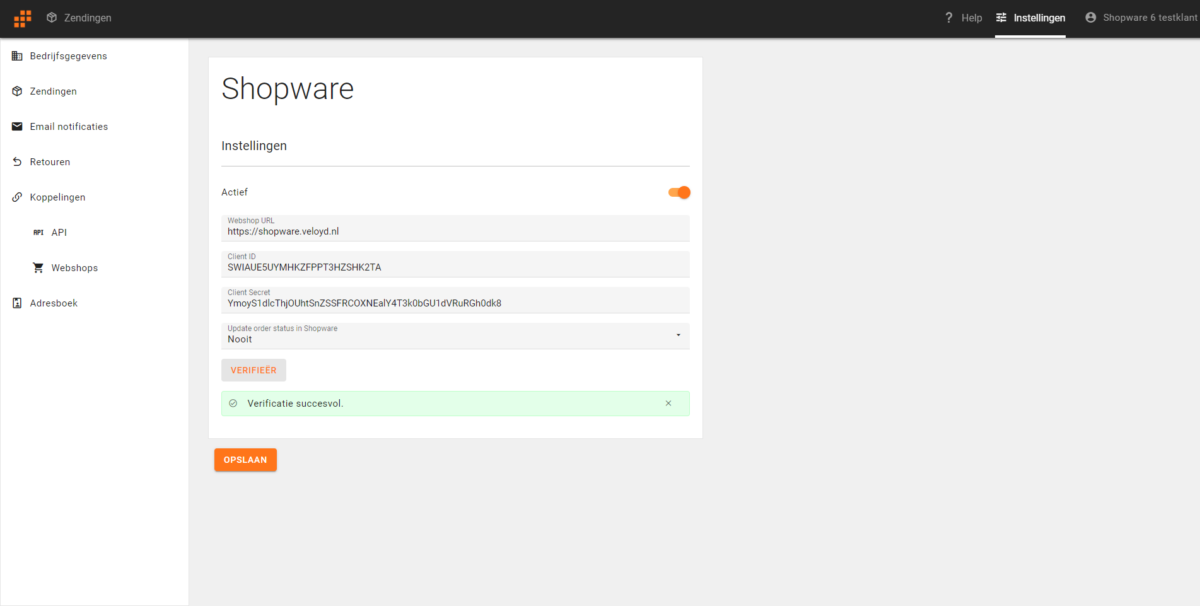
Bij het ophalen van zendingen uit Shopware worden nu alle openstaande zendingen in Veloyd binnen gehaald. Hoe je dit doet wordt in de volgende stap uitgelegd.
Laatste stap: Doe een testbestelling.
Plaats een order in je webwinkel en doe een testbestelling.
Om bestellingen in Veloyd binnen te halen dien je in je zendingenoverzicht op de refresh knop te klikken (Importeer vanuit webshop). Zendingen worden dan in Veloyd binnen gehaald en aangemaakt.
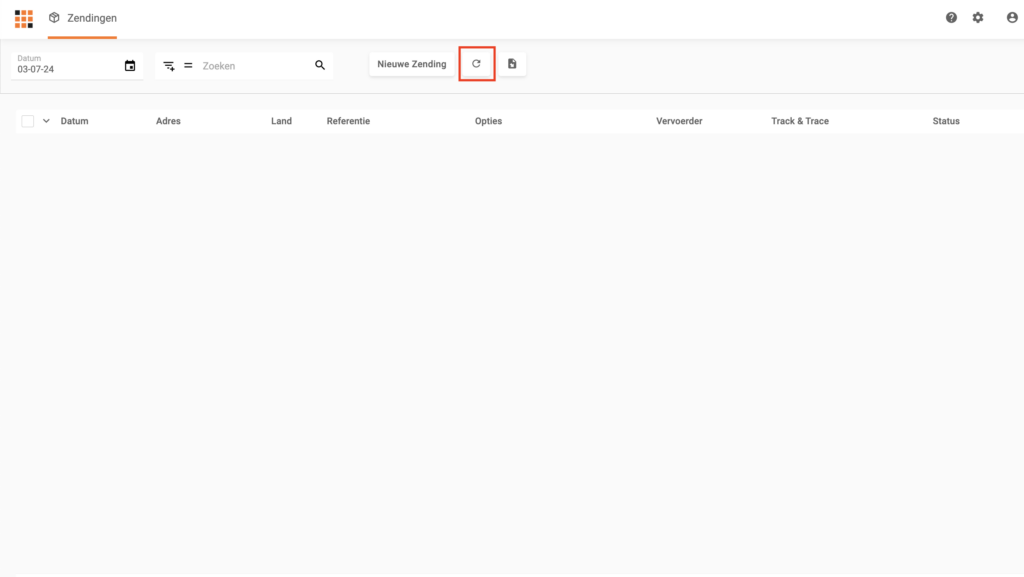
Klik in het tussenscherm dat verschijnt op Bevestigen.
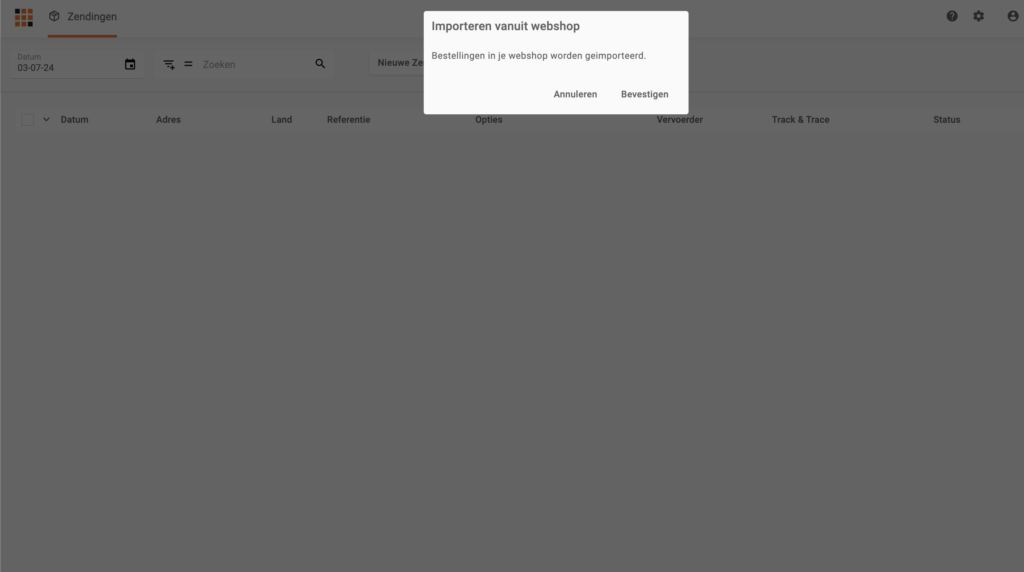
In een venster verschijnt een overzicht van de geimporteerde zendingen. Klik op “Sluiten”.
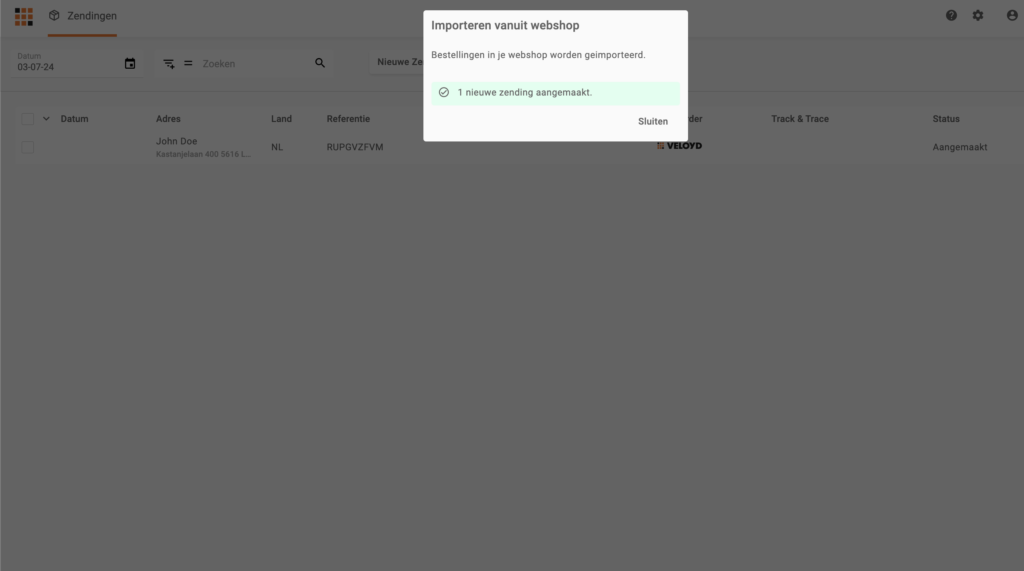
Zending bevestigen
Selecteer vervolgens in het dasboard links de zendingen waarvan je een label wilt afdrukken en klik op het printericoon (boven). Een venster met het label wordt geopend. Deze kan je direct printen of eerst downloaden. De status van de zending is nu gewijzigd van Aangemaakt naar Bevestigd.
Pas wanneer een zending bevestigd wordt zal deze ook bij de vervoerder aangemeld worden. De zending kan nu niet meer gewijzigd worden.
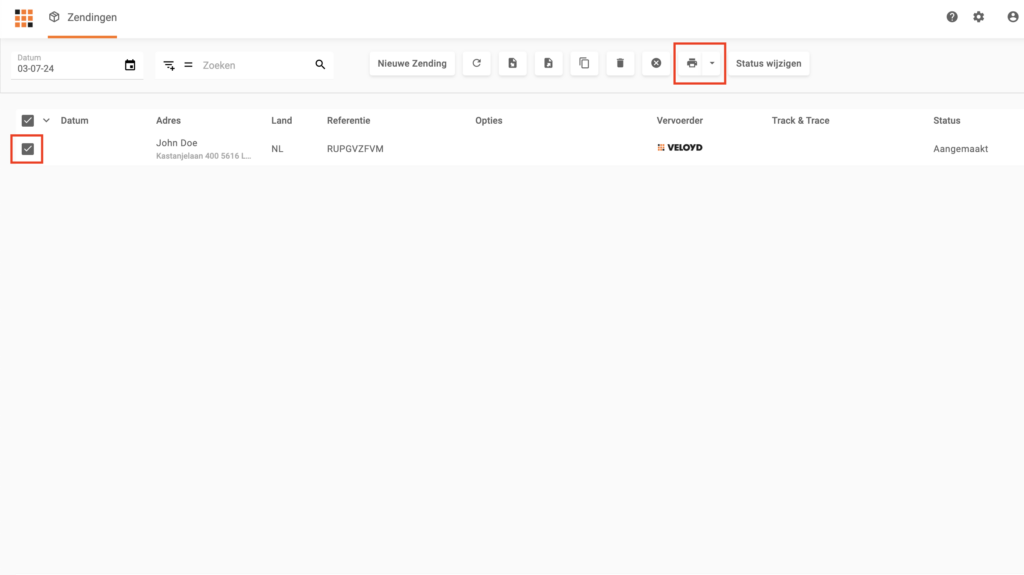
Succes!