Stap 1: Aanmaken van een API key binnen PrestaShop.
Een koppeling met Veloyd wordt in stand gebracht door het invullen van instellingen binnen Veloyd en door het genereren van een API key binnen PrestaShop. We starten met het generen van een API key in PrestaShop.
- Ga in je PrestaShop omgeving naar Advanced Parameters > Webservice
- Zorg dat de optie Enable Prestashop’s webservice aan staat, en als je deze aan zet klik dan ook op Save onderaan het scherm
- klik op Add new webservice key
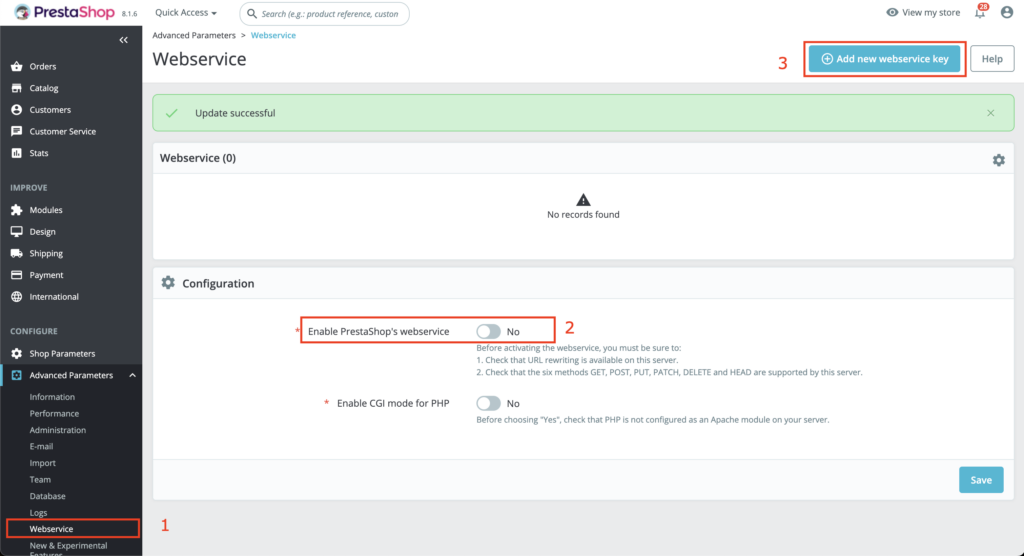
In de nieuwe pagina, klik op Generate Dit maakt de api key aan die later gebruikt moet worden.
Zorg ervoor dat de enable web service key aan staat, en dat in de tabel de volgende permissies aangekruist zijn:
- Address: View (GET)
- Countries: View (GET)
- Customers: View (GET)
- Orders: View (GET) – Modify (PUT) – Patch (PATCH)
- Products: View (GET)
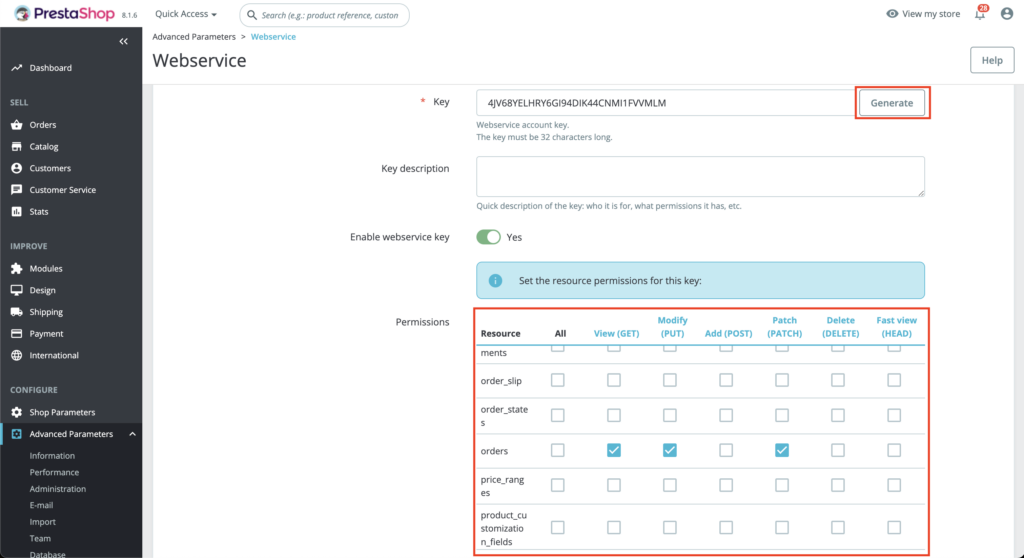
Klik daarna op Save onderaan de pagina
Na het opslaan zie je de API key in de tabel staan. Kopieer deze.
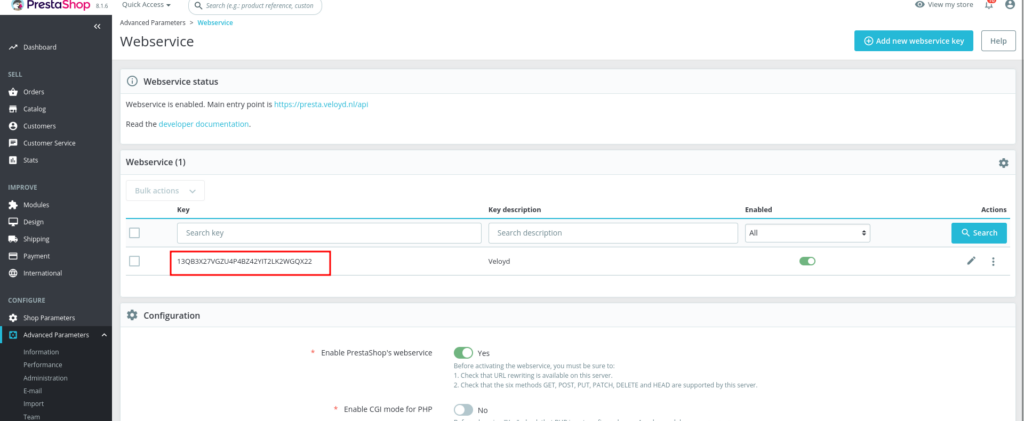
Stap 2: Activeren van de PrestaShop koppeling binnen Veloyd.
Ga nu in een ander tabblad in je browser naar je Veloyd account.
Navigeer binnen Veloyd naar Instellingen (rechts boven). Klik dan links in het menu op Koppelingen en vervolgens op Webshops. klik hier vervolgens onder het PrestaShop logo op Instellingen.
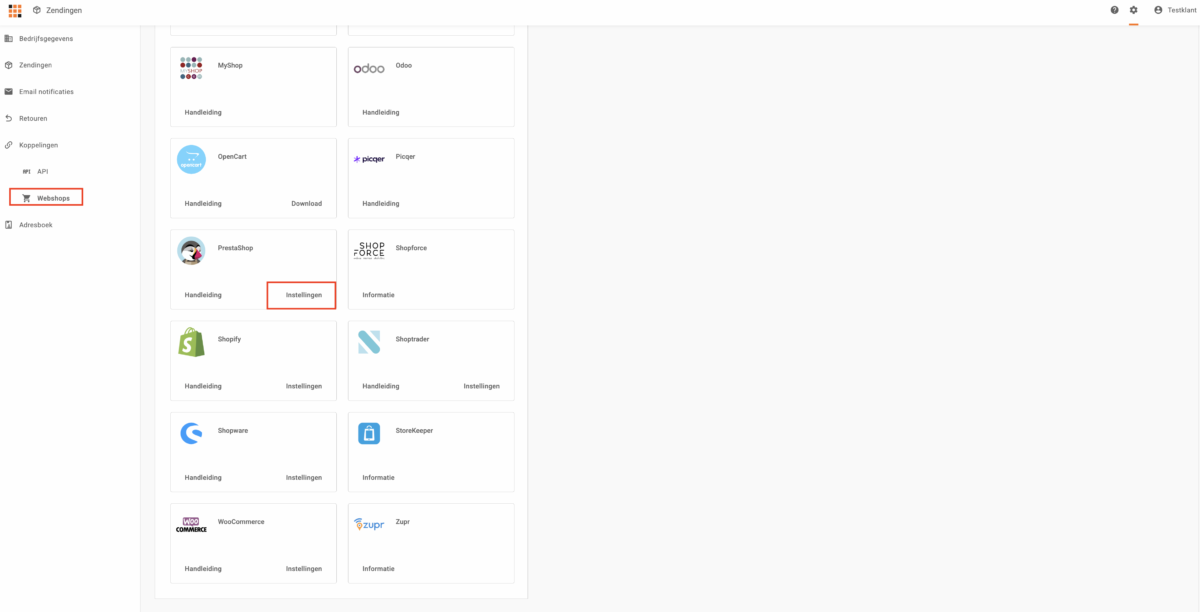
Activeer de PrestaShop koppeling door het schuifje achter Actief aan te zetten.
Er verschijnen na activatie vier instellingen waarin onder andere specifieke informatie afkomstig van PrestaShop ingevuld moet worden.
- Vul bij Webshop URL de url van je webshop in. Doe dit door de url van je webshop in je browser te kopiëren en deze vervolgens hier te plakken (bijvoorbeeld https://presta.jouwnaam.nl/)
- Bij API key vul je de key in die we zojuist in stap 1 gemaakt hebben.
Via de knop Verifieër kun je nu controleren of de gegevens correct zijn ingevuld.
Krijg je de melding dat de verificatie succesvol is dan kun je op de knop Opslaan klikken om de koppeling te bewaren.
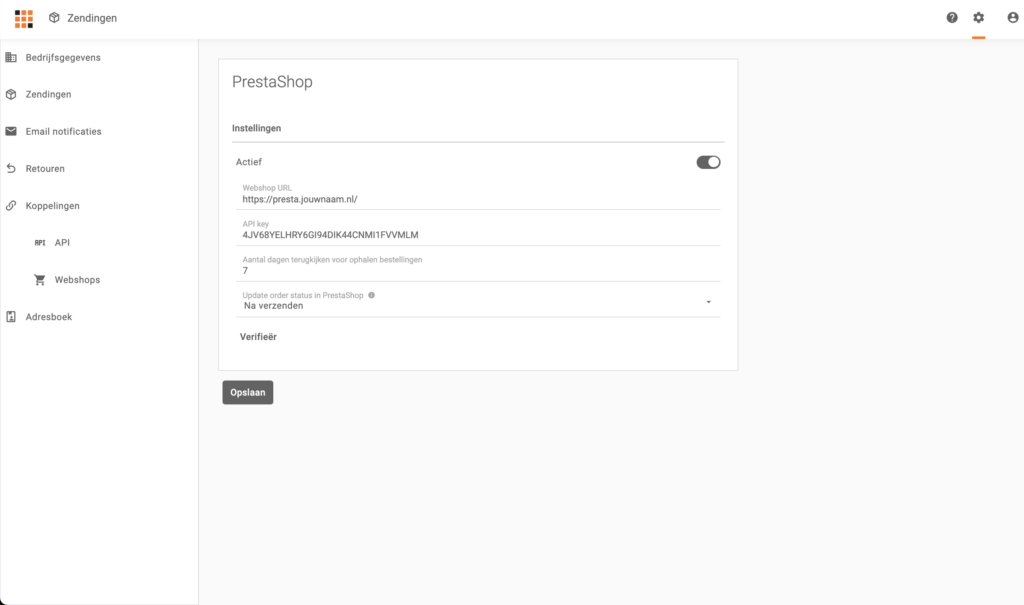
Stap 3: Instellingen.
Er zijn twee instellingen die je ook nog mee kan geven:
- Aantal dagen terugkijken voor ophalen bestellingen. Je zal straks zendingen vanuit PrestaShop in Veloyd gaan importeren. Met deze instelling bepaal je hoeveel dagen in het verleden er terug wordt gekeken om zendingen op te halen. Standaard wordt hier de periode van de afgelopen 7 dagen voor gebruikt.
- Update order status in PrestaShop. Met deze instelling bepaal je wanneer de order status in PrestaShop naar Shipped gaat. Je kan kiezen voor:
- Nooit, de status wordt dan nooit terug gekoppeld
- Na bevestigen, de status update wordt dan gedaan zo gauw je de zending labels print en daarmee de zending bevestigd
- Na verzenden, de status update wordt dan gedaan zo gauw de zending een scan krijgt voor ontvangst door de koerier of op de hub van de vervoerder

Klik na het aanpassen van instellingen op “Opslaan”.
Optioneel: Installeer plugin voor tonen afhaalpunten.
In je klantaccount in Veloyd kun je de plugin downloaden om beschikbare afhaalpunten te tonen in de checkout. De plugin kun je vinden via Instellingen -> Koppelingen -> Webshops -> PrestaShop.
Download de plugin.
Installeer de plugin in je PrestaShop account via Modules -> Module Manager -> Upload Module
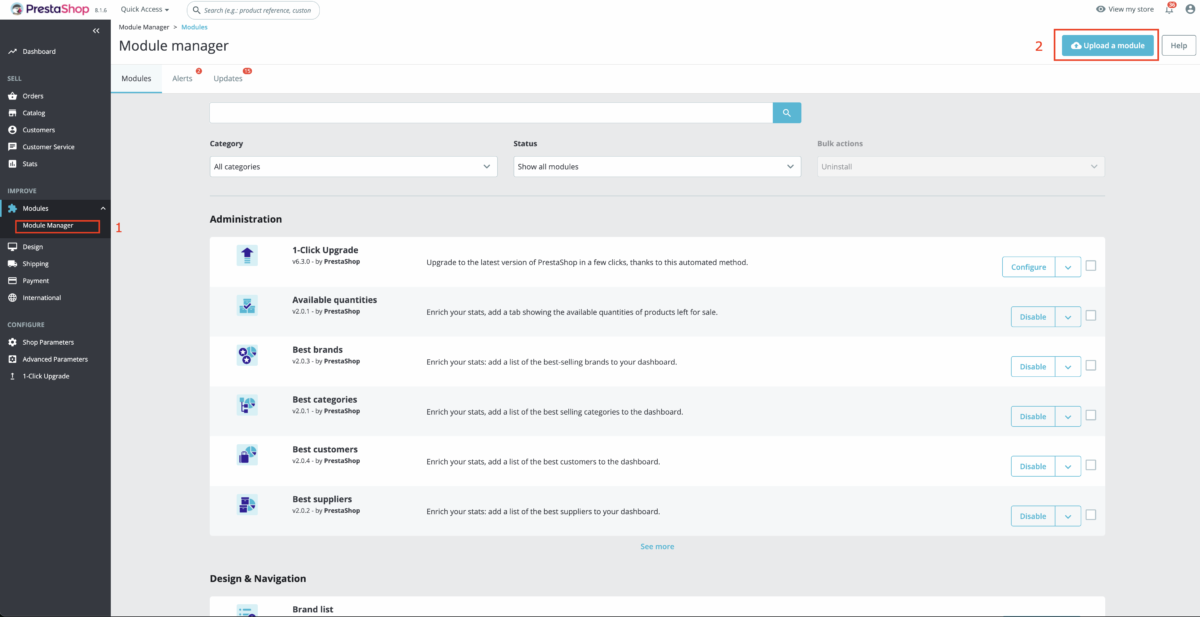
Zoek de module ‘Veloyd Pickup Points’ in de lijst en klik op Configure
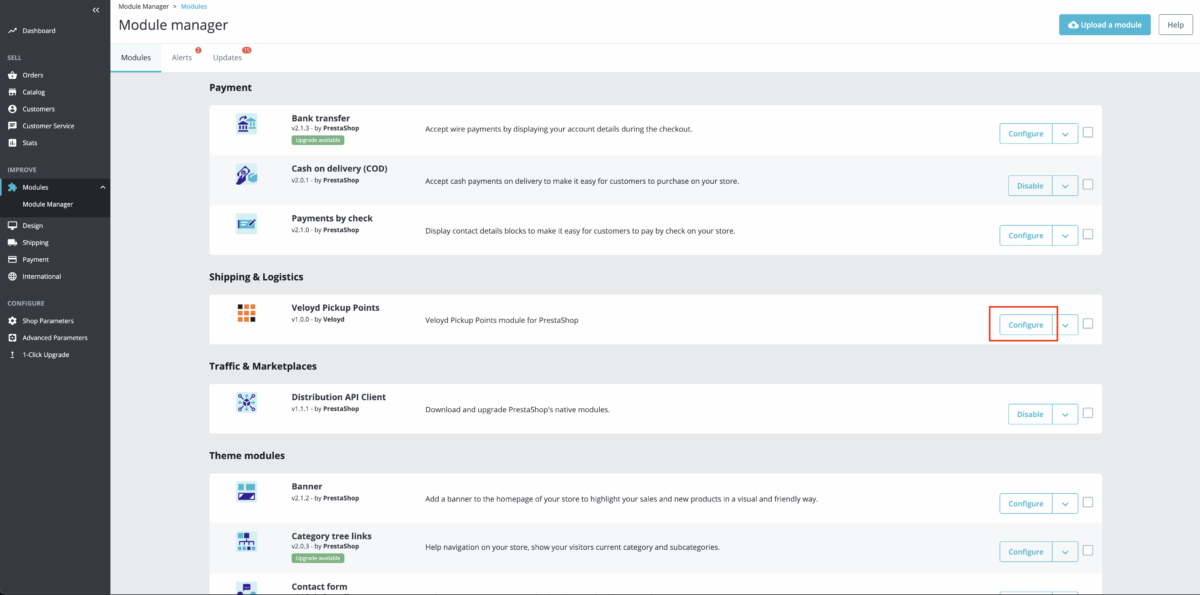
Vul hier de API key uit je Veloyd account in. Let op: dit is niet de API key die je eerder hebt gekopieërd uit Prestashop. Om je API key uit je Veloyd account op te halen ga je naar je Veloyd account. Ga vervolgens naar Instellingen -> Koppelingen -> API. Hier kun je de API key kopieëren.
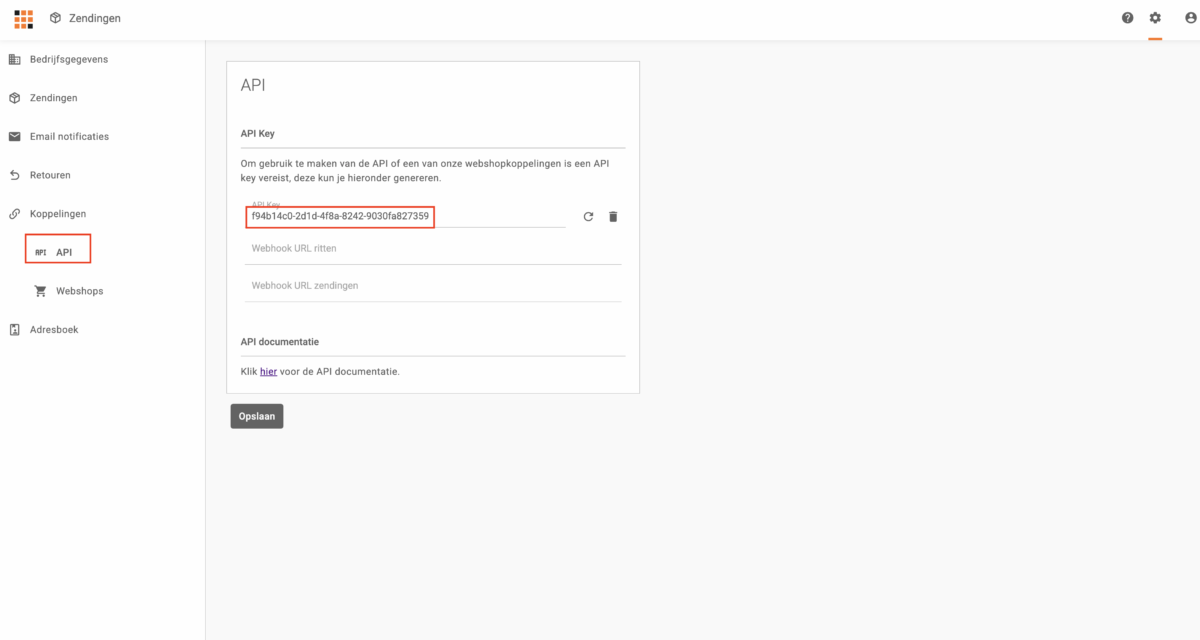
Plak de API key in de Veloyd Pickup Points module in Prestashop en verifieer dat de connectie gemaakt kan worden. Klik daarna op Save.
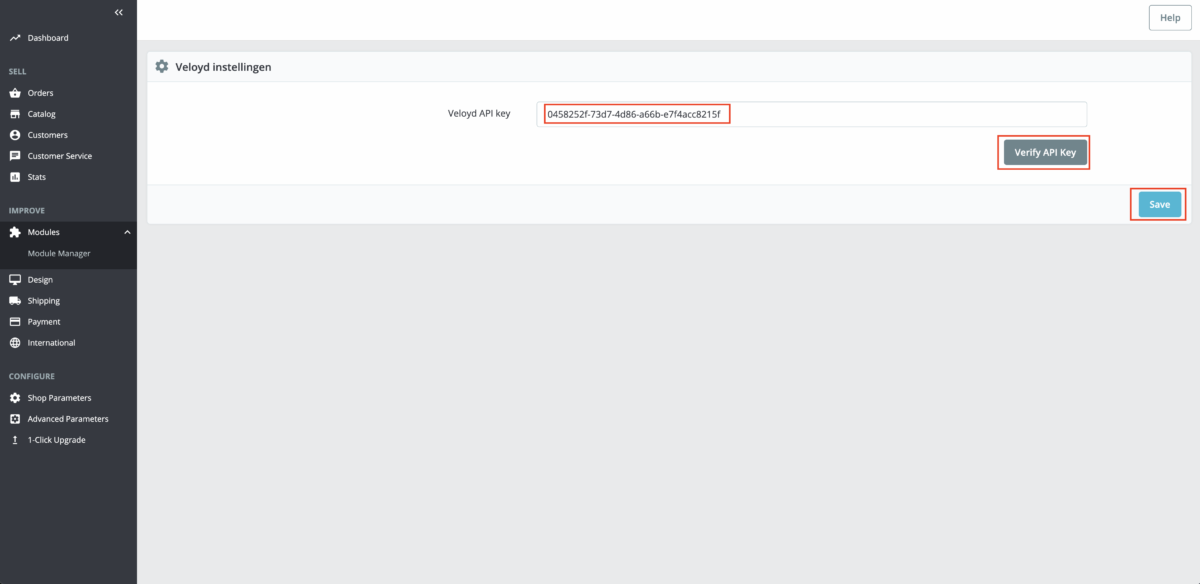
Wanneer de connectie gemaakt is kun je naar Shipping -> Carriers gaan. Veloyd Pickup Points staat nu in de lijst en kun je verder configureren zoals gewenst.
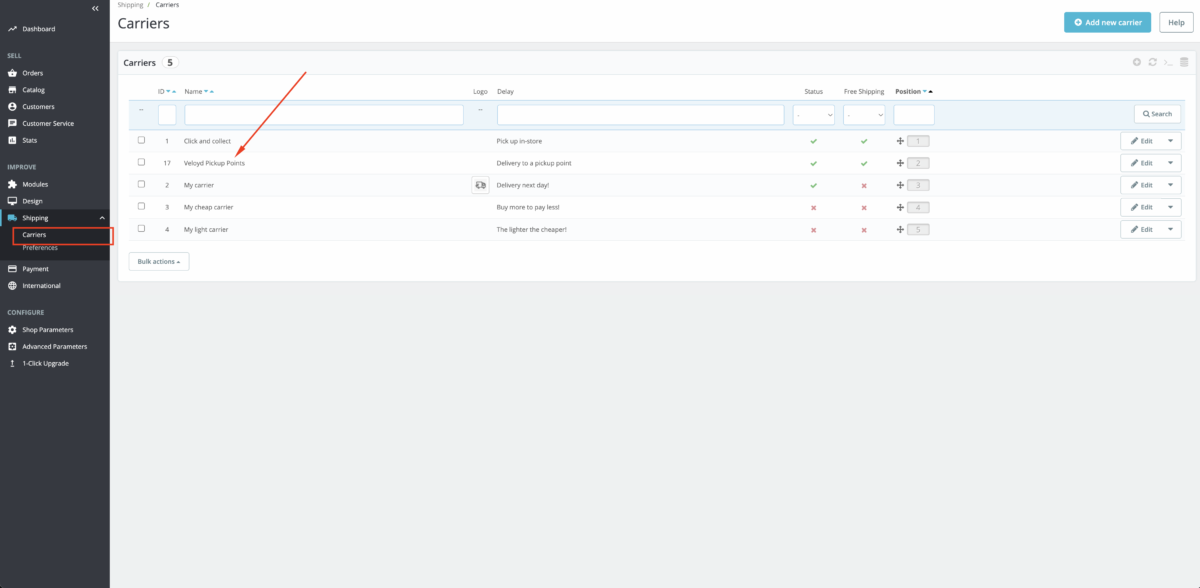
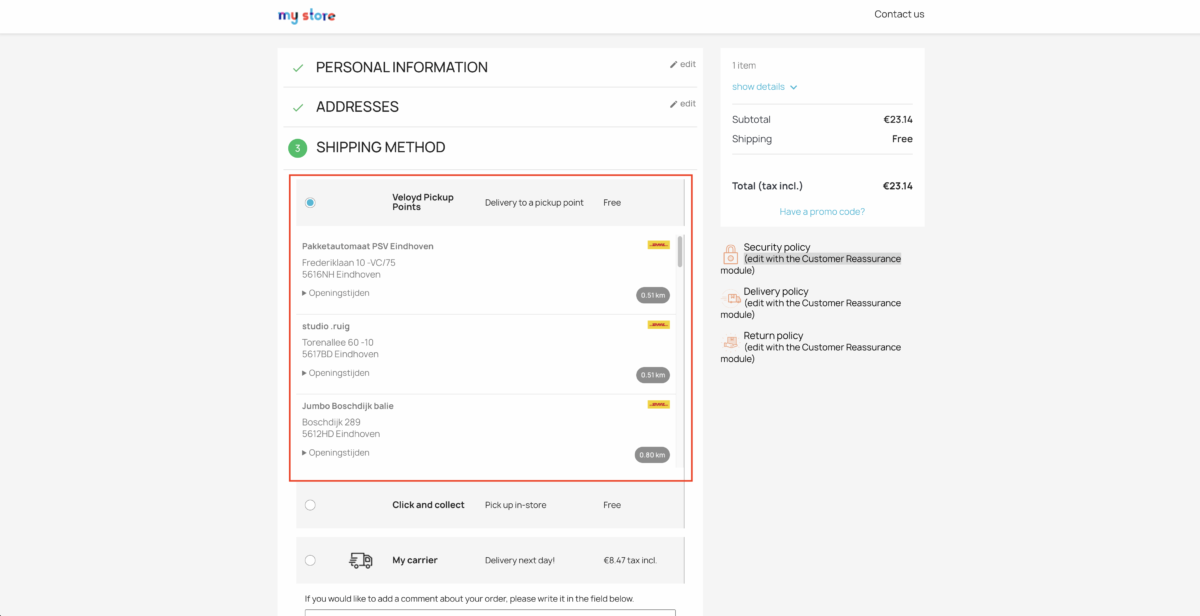
Laatste stap: Doe een testbestelling.
Plaats een order in je webwinkel en doe een testbestelling.
Om bestellingen in Veloyd binnen te halen dien je in je zendingenoverzicht op de refresh knop te klikken (Importeer vanuit webshop). Zendingen worden dan in Veloyd binnen gehaald en aangemaakt.
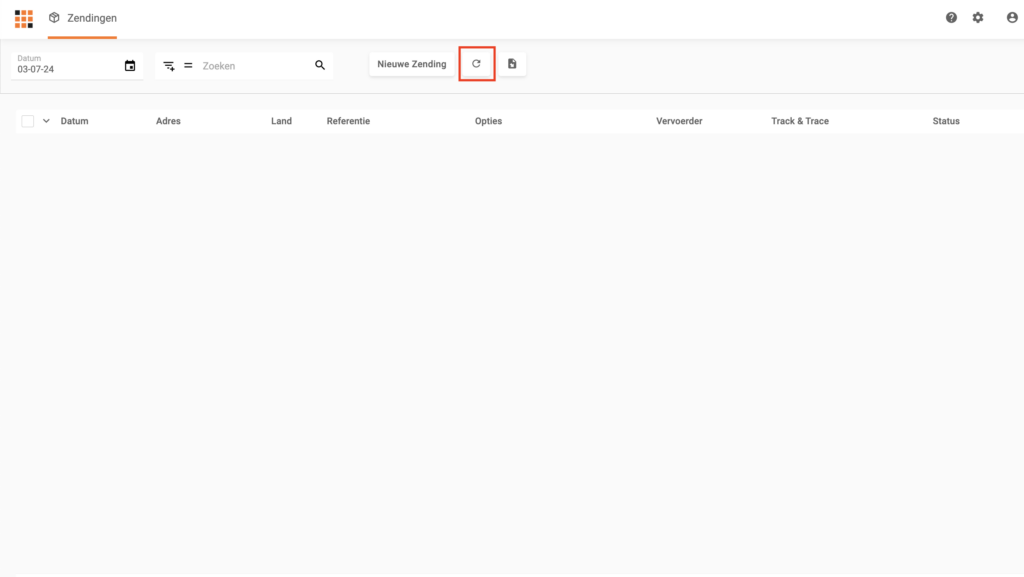
Klik in het tussenscherm dat verschijnt op Bevestigen.
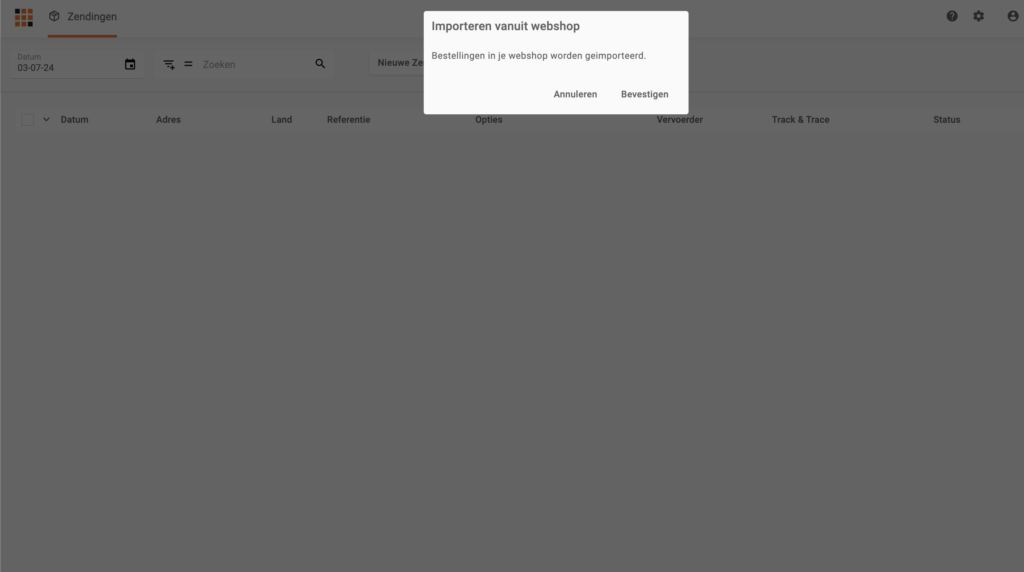
In een venster verschijnt een overzicht van de geimporteerde zendingen. Klik op “Sluiten”.
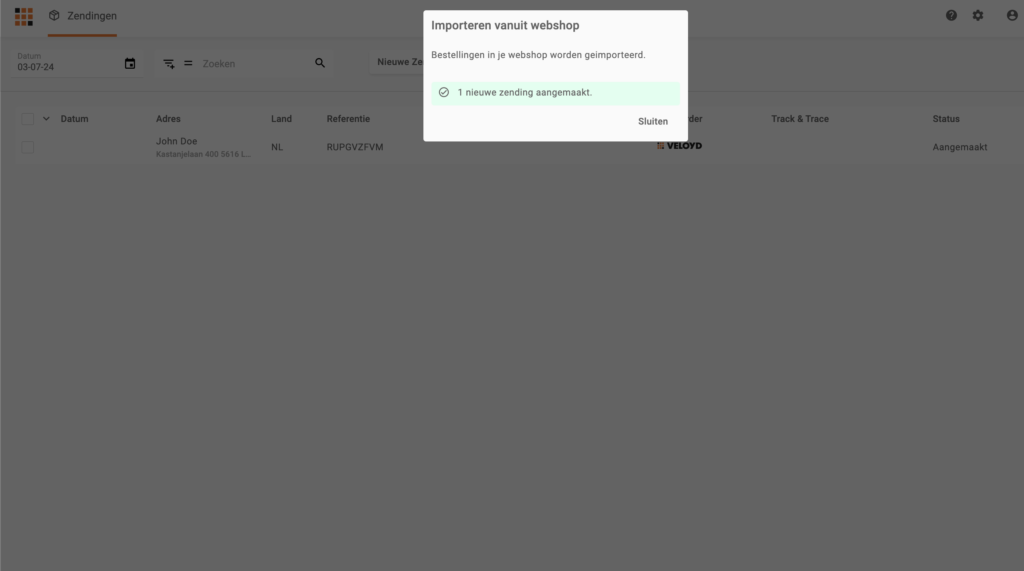
Zending bevestigen
Selecteer vervolgens in het dasboard links de zendingen waarvan je een label wilt afdrukken en klik op het printericoon (boven). Een venster met het label wordt geopend. Deze kan je direct printen of eerst downloaden. De status van de zending is nu gewijzigd van Aangemaakt naar Bevestigd.
Pas wanneer een zending bevestigd wordt zal deze ook bij de vervoerder aangemeld worden. De zending kan nu niet meer gewijzigd worden.
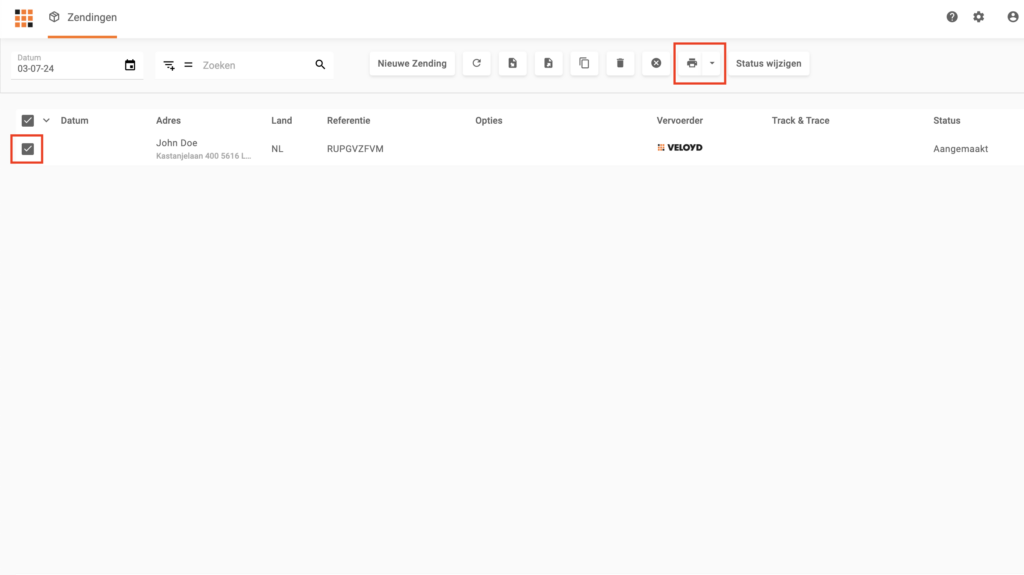
Succes!


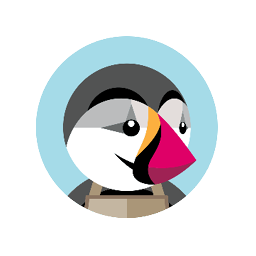
Na het configureren van Veloyd Pickup Points als vervoerder kunnen consumenten in het checkout proces de afhaalpunten zien en kiezen. Als een consument heeft gekozen voor een afhaalpunt wordt deze opgeslagen in de bestelling/order en automatisch meegestuurd naar Veloyd wanneer je de bestellingen/orders importeert in je Veloyd dashboard (zie laatste stap van deze pagina).