CCV Shop
CCV nam in 2014 Biedmeer over en hernoemde het naar CCV Shop. CCV Shop is dan ook een webshopplatform dat onderdeel uitmaakt van CCV, marktleider in de betaalbranche zoals CCV zelf stelt. CCV Shop biedt hierdoor meer dan alleen een webshopplatform. Sinds 2014 is CCV Shop uitgegroeid tot een groot en betrouwbaar webshopplatform met vele apps waarvan ze er ook veel in eigen huis ontwikkelen. Mocht je er zelf niet uitkomen dan beschik je bij CCV Shop over een deskundig support team die gebruikers op weg kunnen helpen.
CCV Shop koppelen aan Veloyd
- Binnen halen van orders in Veloyd.
- Verzenden van Track & Trace code naar CCV Shop.
- Updaten order status in CCV Shop.
Stap 1: Veloyd toevoegen bij API gegevens binnen CCV Shop.
Log in bij CCV Shop en ga via Mijn webshop (links in het menu) en Instellingen naar API gegevens.
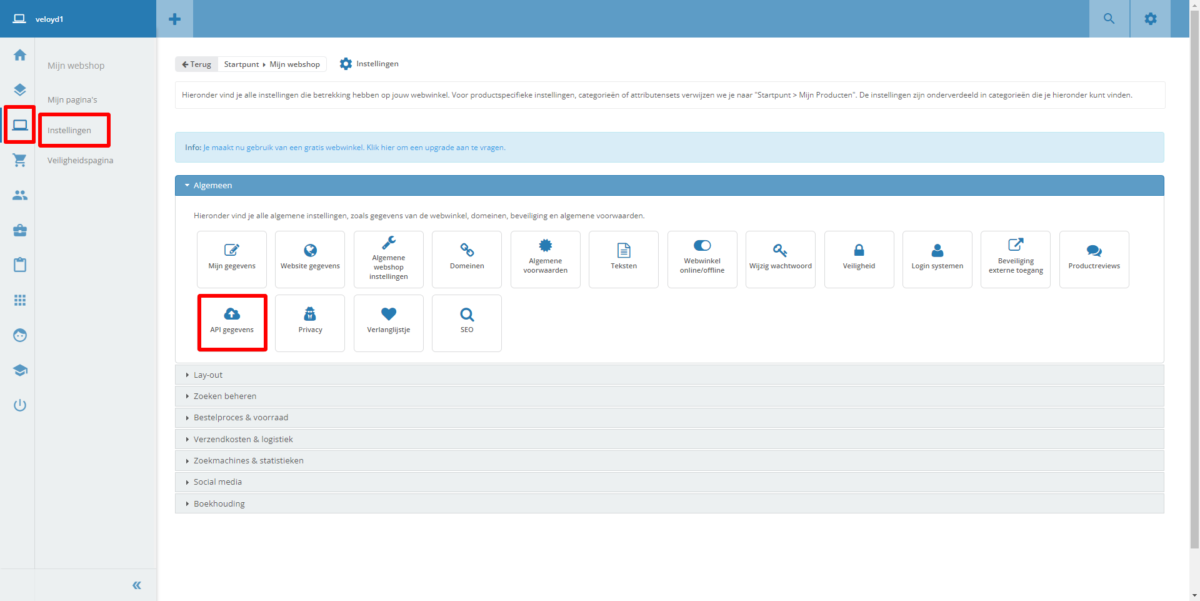
Klik op “Nieuwe API key”.
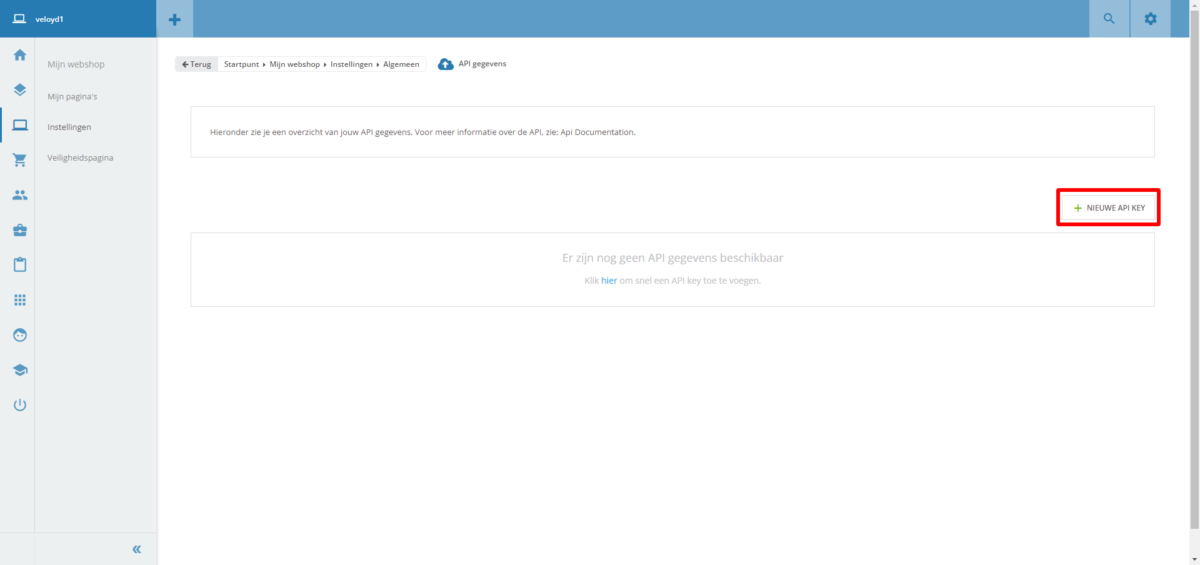
Vul bij API Naam een naam in waarmee de gemaakte API gegevens later te herkennen zijn. Bijvoorbeeld “Veloyd”.
Klik op “Toepassen”.
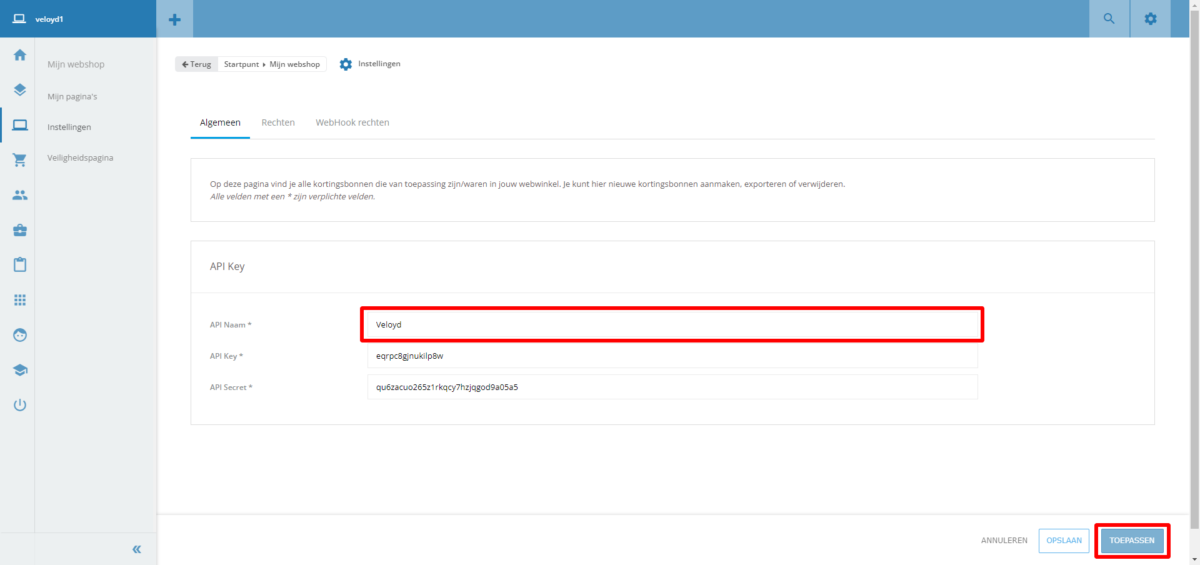
API gegevens bedoeld voor Veloyd zijn nu in CCV Shop toegevoegd.
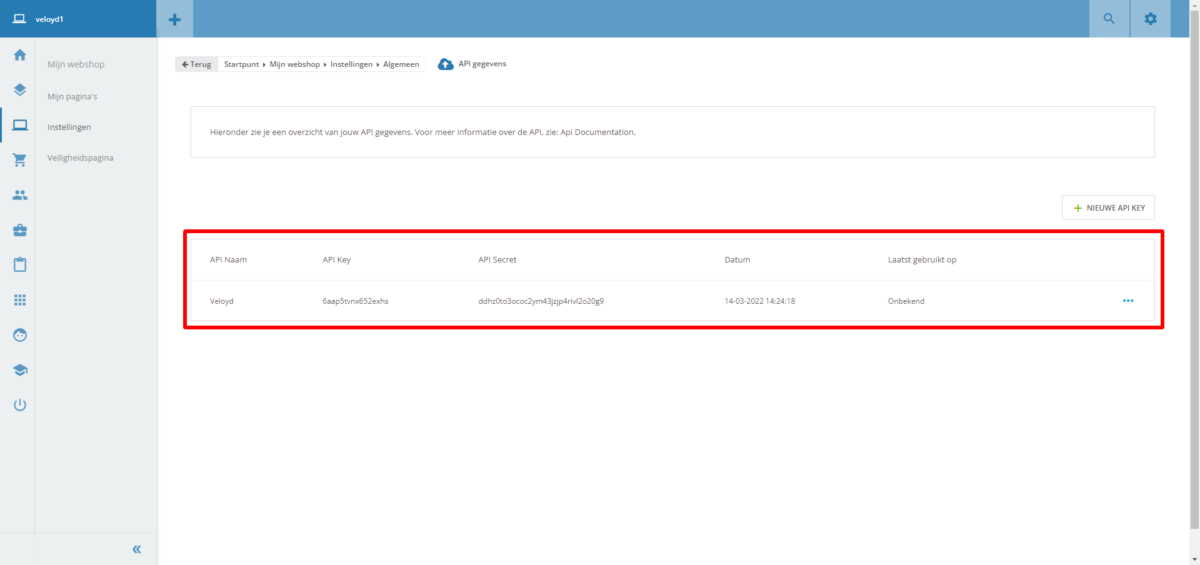
Stap 2: Activeren van de CCV Shop in Veloyd.
Ga in Veloyd naar Instellingen (rechts boven), Koppelingen (links), Webshops (in het submenu onder Koppelingen) en dan CCV Shop Instellingen.
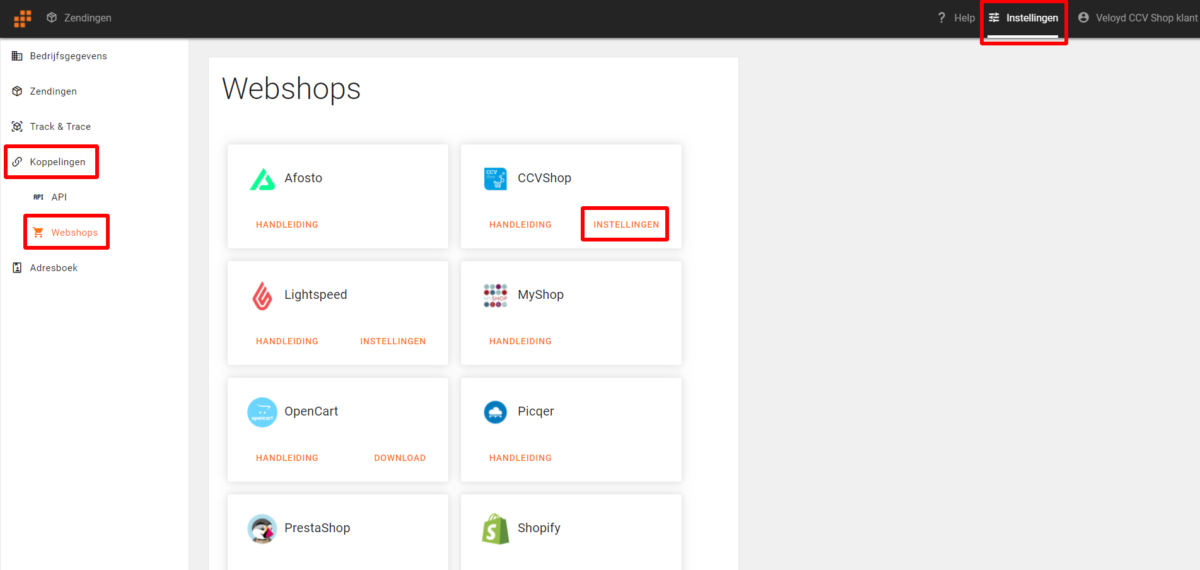
Vul de Webshop URL, API key en API secret in en klink vervolgens op Opslaan. De koppeling tussen Veloyd en CCV Shop is nu actief.
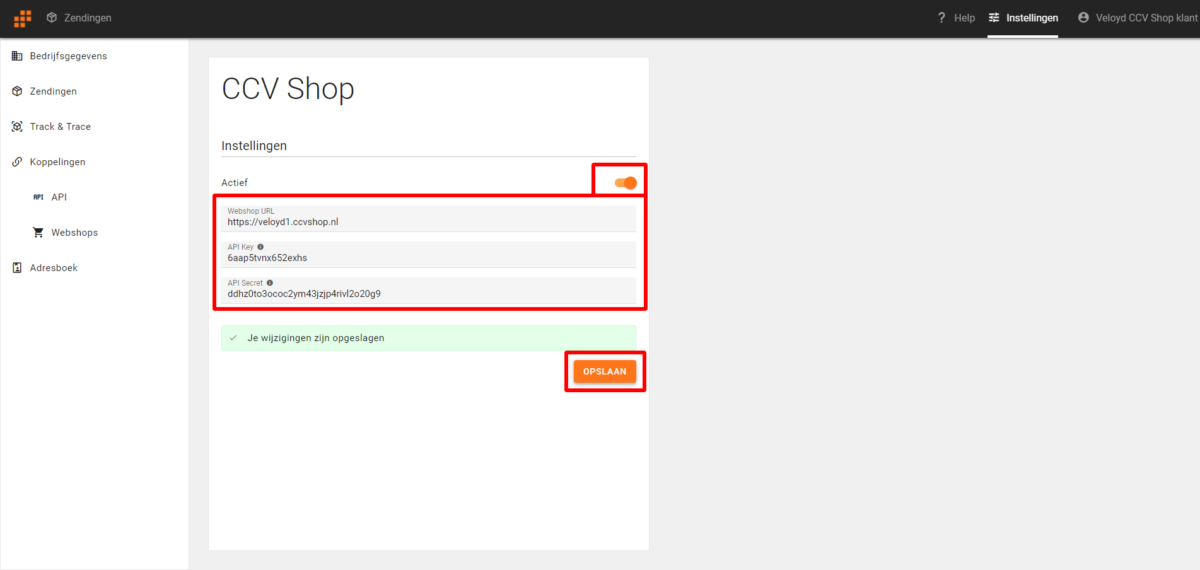
Bij het ophalen van zendingen uit CCV Shop worden nu alle betaalde zendingen met de Status in Behandeling in Veloyd binnen gehaald. Hoe je dit doet wordt in de volgende stap uitgelegd.
Laatste stap: Doe een testbestelling.
Plaats een order in je webwinkel en doe een testbestelling.
Om bestellingen in Veloyd binnen te halen dien je in je zendingenoverzicht op de refresh knop te klikken (Importeer vanuit webshop). Zendingen worden dan in Veloyd binnen gehaald en aangemaakt.
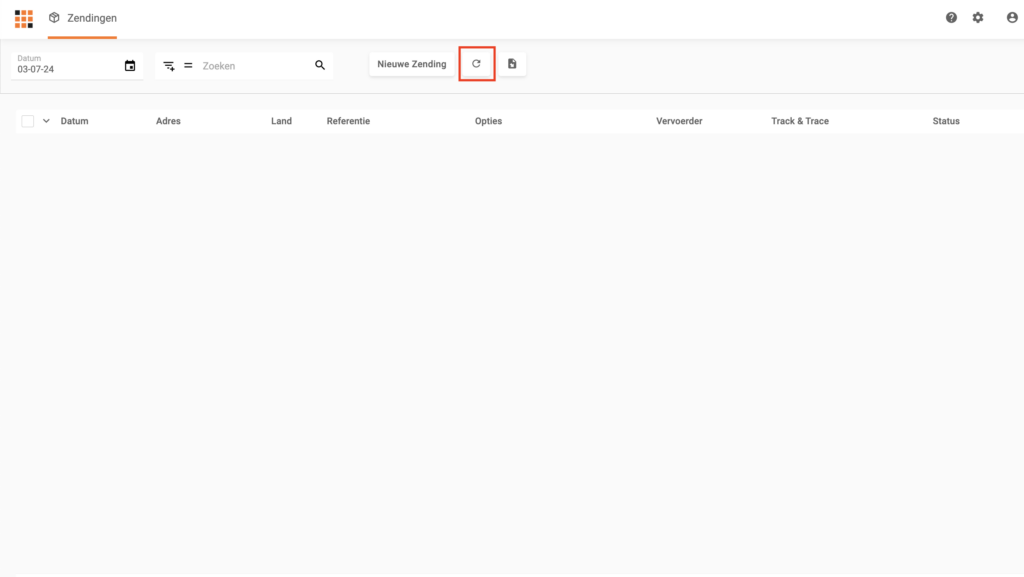
Klik in het tussenscherm dat verschijnt op Bevestigen.
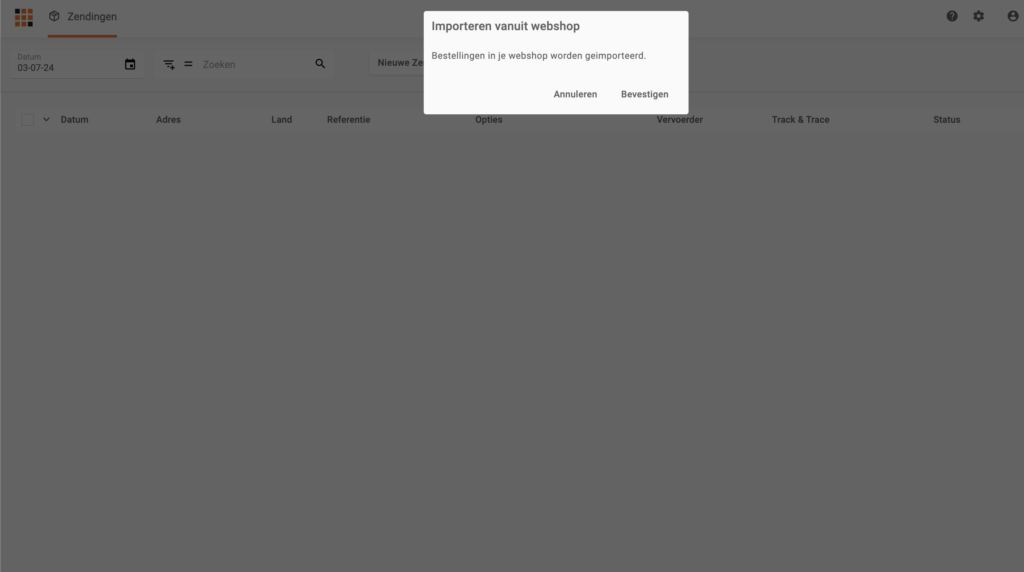
In een venster verschijnt een overzicht van de geimporteerde zendingen. Klik op “Sluiten”.
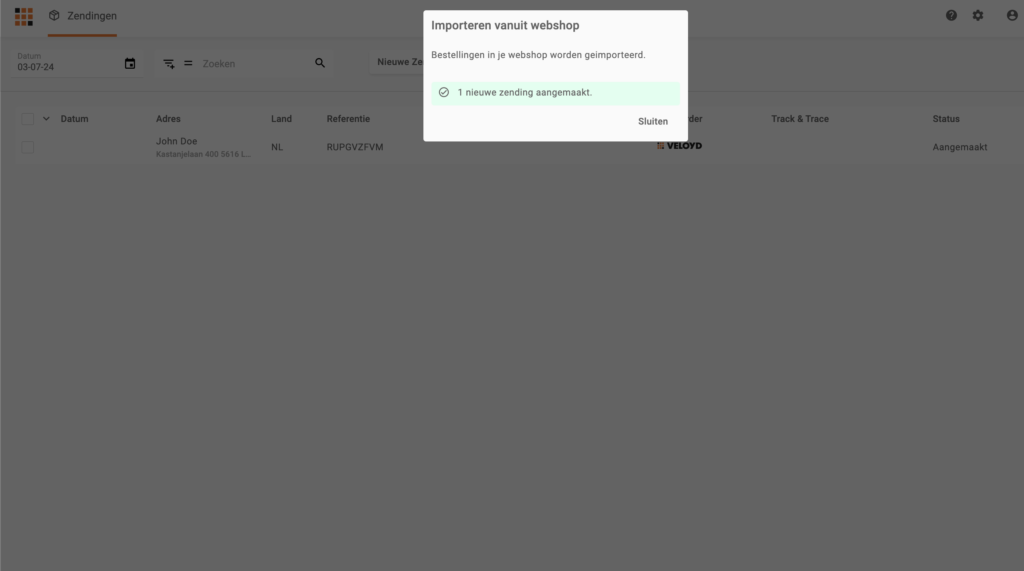
Zending bevestigen
Selecteer vervolgens in het dasboard links de zendingen waarvan je een label wilt afdrukken en klik op het printericoon (boven). Een venster met het label wordt geopend. Deze kan je direct printen of eerst downloaden. De status van de zending is nu gewijzigd van Aangemaakt naar Bevestigd.
Pas wanneer een zending bevestigd wordt zal deze ook bij de vervoerder aangemeld worden. De zending kan nu niet meer gewijzigd worden.
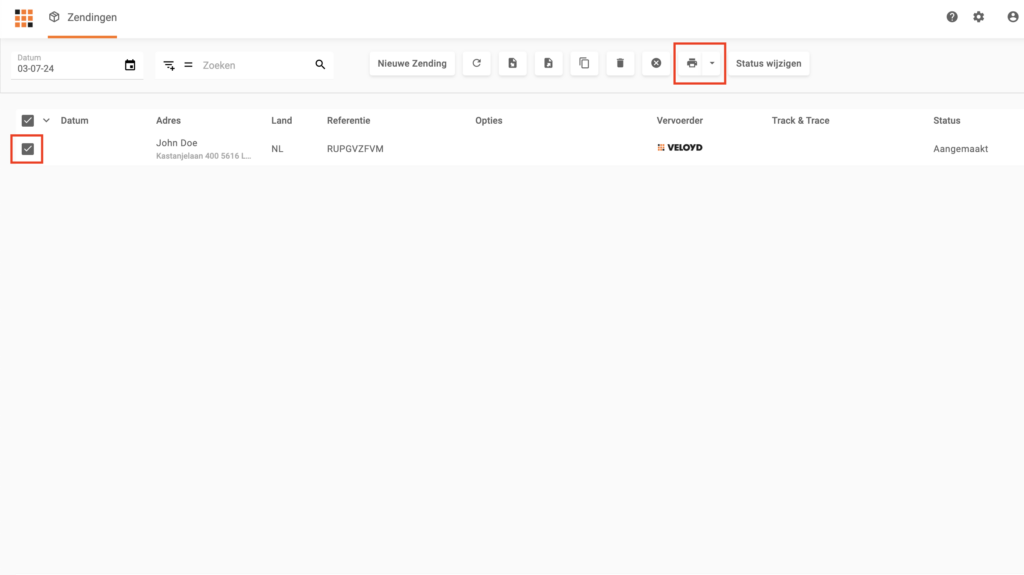
Succes!


