WooCommerce
WooCommerce is een open source e-commerce plugin voor WordPress. WooCommerce is ontworpen voor kleine tot grote online verkopers die WordPress gebruiken. WooCommerce is populair vanwege de eenvoud van installatie en vanwege de marktpositie van het basisproduct als freeware. Het is ontwikkeld en ondersteund door Woo en bevat bijdragen van een wereldwijde gemeenschap van ontwikkelaars.
WooCommerce koppelen aan Veloyd
- Binnen halen van orders in Veloyd.
- Binnen halen van verzendmethodes uit WooCommerce.
- Updaten van order status in WooCommerce.
Stap 1: Aanmaken van een API key binnen WooCommerce.
Een koppeling met Veloyd moet niet middels een plugin binnen WordPress maar door het invullen van instellingen binnen Veloyd en door het genereren van een API key binnen WooCommerce tot stand gebracht worden. We starten met het generen van een API key in je WooCommerce omgeving.
Ga in je WordPress omgeving naar WooCommerce > Settings > Advanced > REST API en klik op “Create an API key”.
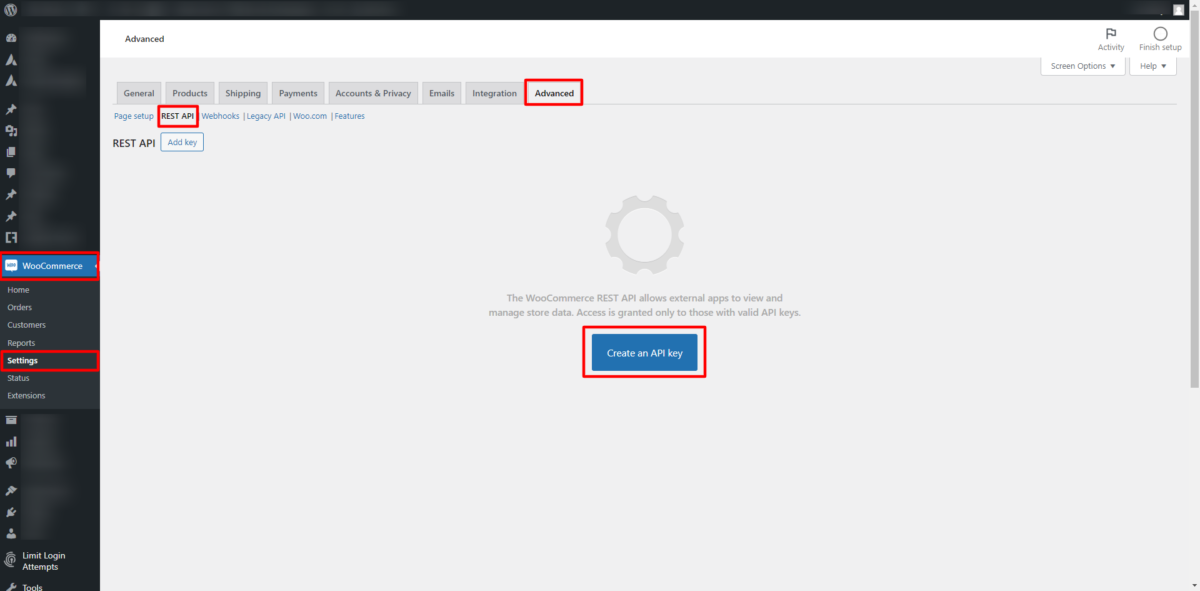
Onderstaand scherm verschijnt dan (In de taal van je website). Vul een eigen gekozen omschrijving in. In het voorbeeld is deze “Veloyd koppeling met WooCommerce“ genoemd. Selecteer een gebruiker (user) die de koppeling kan beheren. Dit is een actieve WordPressgebruiker van je website. Bij Permissions selecteer je de juiste toestemming voor de Veloyd koppeling. Dit is Read/Write (Lezen/Schrijven). Klik vervolgens op “Generate API Key”.
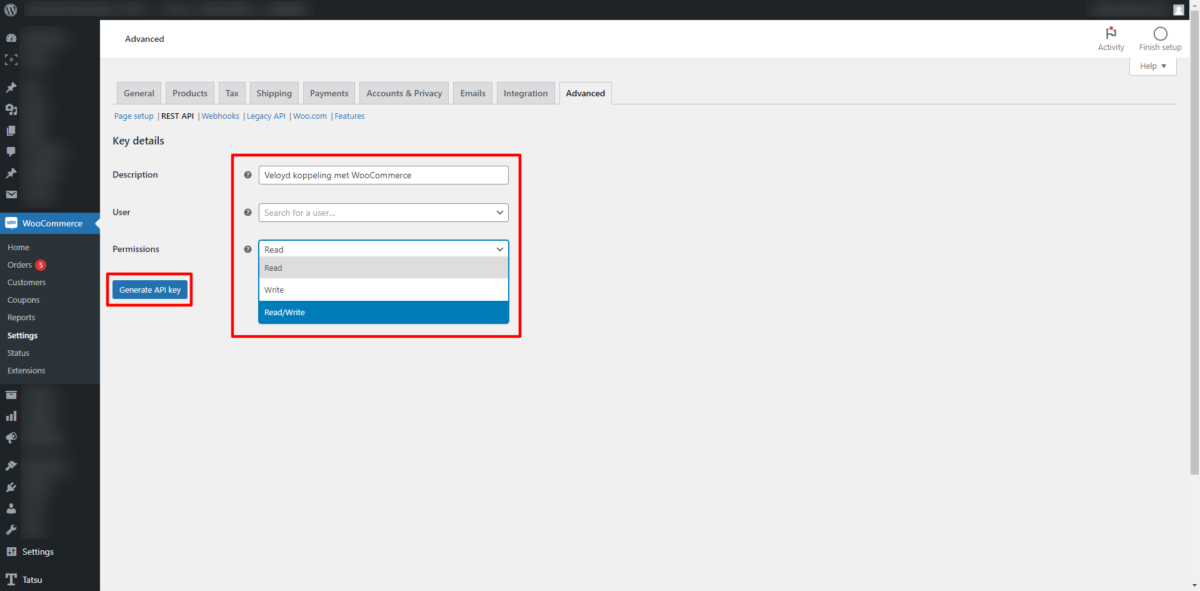
Een API key wordt dan gegenereert waarna een volgend scherm verschijnt.
De weergegeven Consumer key en Consumer secret heb je nodig in de volgende stap.
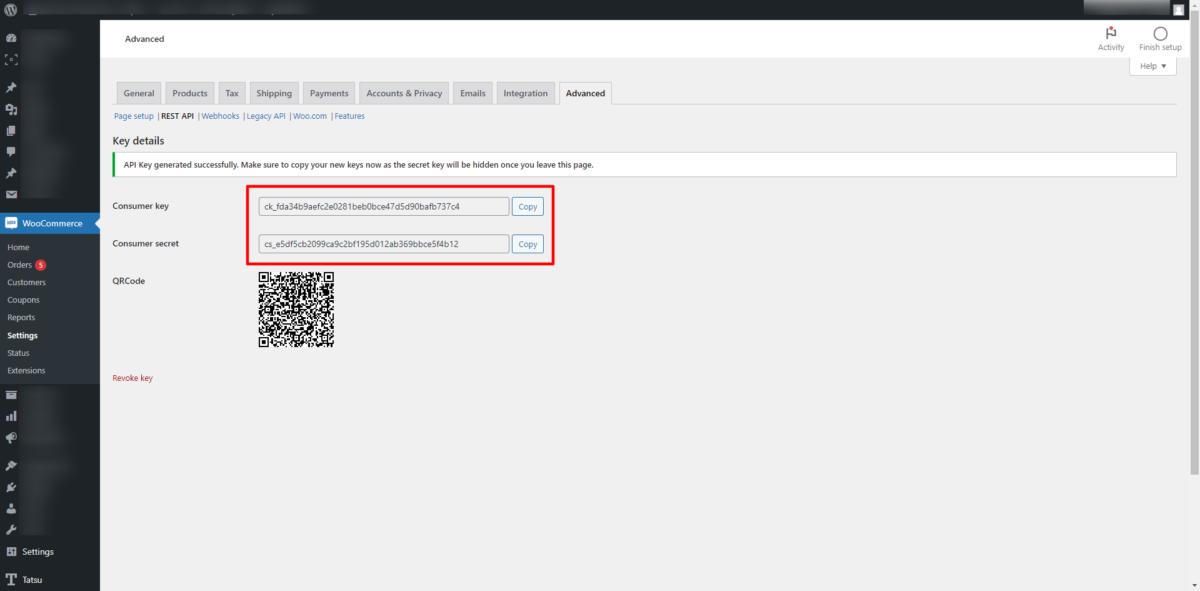
Let op! Het is belangrijk dat de gebruiker die bovenstaande acties uitvoert en API key genereert een gebruiker is die binnen de WordPress omgeving ook beheerder / administrator rechten heeft. Via het menu item Gebruikers / Users binnen WordPress is dit te controleren.
Stap 2: Activeren van de WooCommerce koppeling binnen Veloyd.
Ga nu in een ander tabblad in je browser naar je Veloyd account. Laat WooCommerce met de API keys beeld in een ander tabblad open staan.
Navigeer binnen Veloyd naar Instellingen (rechts boven). Klik dan links in het menu op Koppelingen en dan het subkopje Webshops. klik hier vervolgens onder het WooCommerce logo op Instellingen.
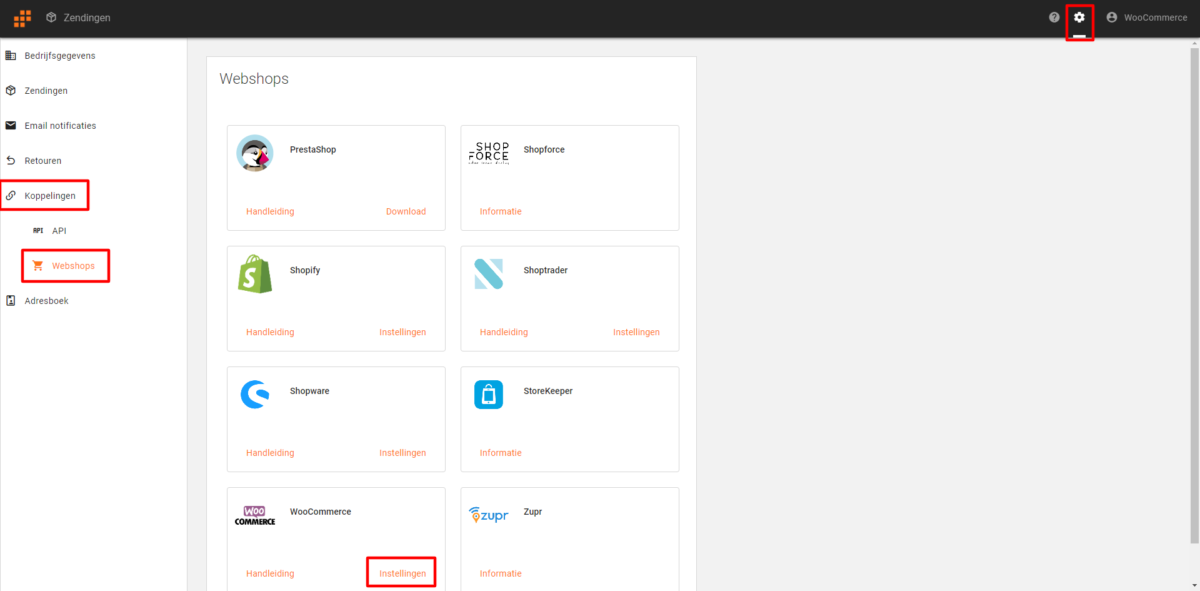
Activeer de WooCommerce koppeling door het schuifje achter “Actief” naar rechts te slepen.
Er verschijnen na activatie onder meer een drietal instellingenvelden waarin specifieke informatie afkomstig van WooCommerce ingevuld moet worden. Vul bij Webshop URL de url van je webshop in. Doe dit door de url van je webshop in je browser te kopiëren en deze vervolgens hier te plakken.
Bij Consumer key vul je de key in uit WoocComerce in die we zojuist in stap 1 gemaakt hebben. Klik hiervoor op de copy knop achter de Consumer key in WooCommerce en plak deze vervolgens in Veloyd.
Doe hetzelfde voor de Consumer sercret.
Na invullen klik op “Opslaan”.
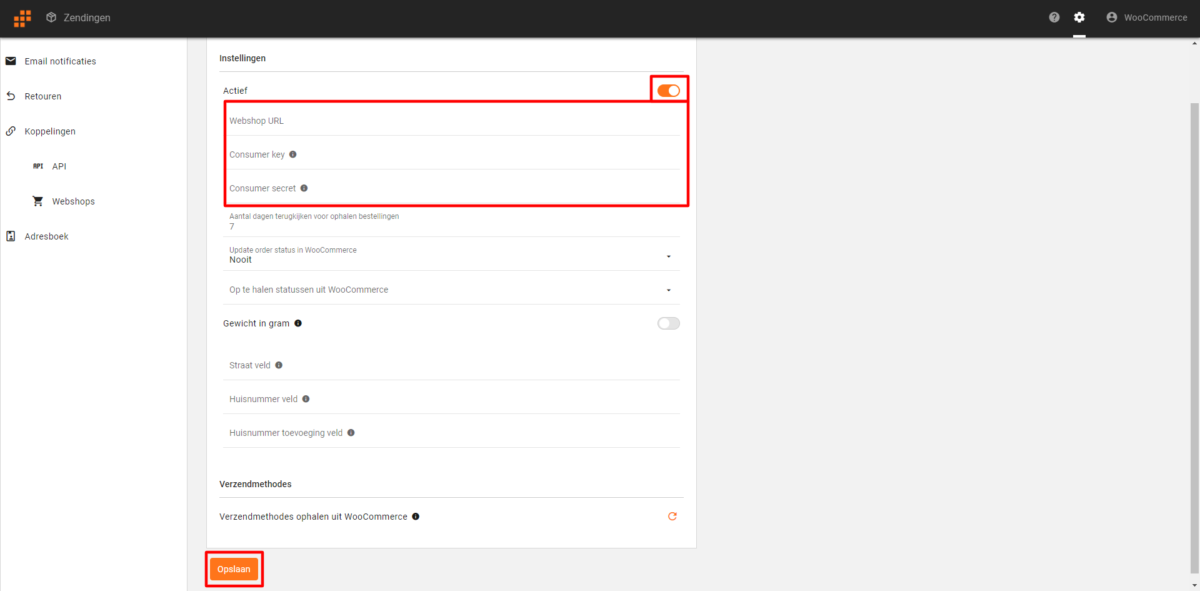
Stap 3: Instellingen en verzendmethodes.
Instellingen
Updaten van statussen binnen WooCommerce.
De order status in WooCommerce kan op basis van acties in Veloyd geupdate worden. Er kan gekozen worden om de status in WooCommerce nooit aan te passen of deze aan te passen wanneer een zending in Veloyd bevestigd (geprint) is. De order status in WooCommerce wordt dan aangepast in “Completed” / “Afgerond”. Dit geldt ook voor mogelijke zendingen die de status “On hold” / “In de wacht” hadden. Indien je dit laatste niet wilt moet je zendingen met de status “On hold” / “In de wacht” niet in Veloyd binnenhalen. Zie hiervoor het punt verderop “Ophalen van zendingen uit WooCommerce”.

Om de order status in WooCommerce te kunnen updaten dienen de permalink settings in WordPress op een ander veld dan “Plain” / “Standaard” te staan. Dus bijvoorbeeld op “Month and name” / “Jaar, maand en naam”. Ga hiervoor in je WordPress omgeving naar Settings > Permalinks en selecteer de optie van voorkeur zolang dit maar niet “Plain” / “Standaard” is.
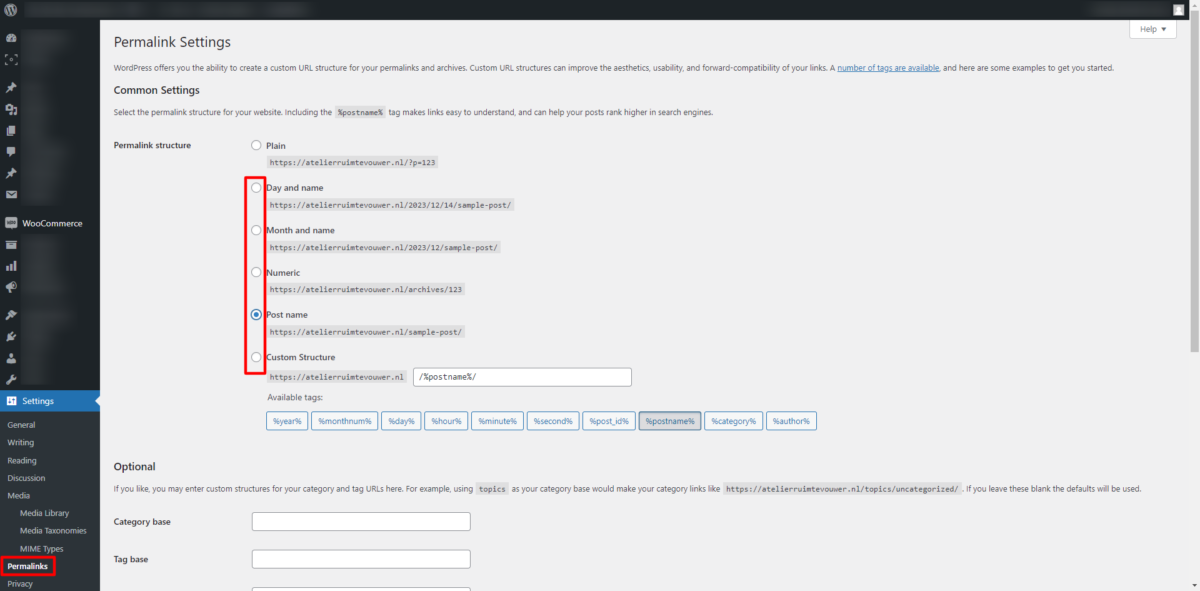
Ophalen van zendingen uit WooCommerce.
Zendingen worden op basis van de status in WooCommerce in Veloyd binnen gehaald. Via de instelling “Op te halen statussen uit WooCommerce” bepaal je welke statussen je in Veloyd binnen wilt halen. Mogelijke opties zijn “Pending” / “In afwachting”, “On hold” / “In de wacht”, “Processing” / “In behandeling”, “Completed” / “Afgerond”. Een zending wordt in alle gevallen maar één keer in Veloyd opgehaald. Verwijder je de zending dan zal je hem in tweede instantie handmatig aan moeten maken.

Overige instellingen.
WooCommerce heeft standaard velden om adresinformatie te verwerken en op te slaan. Regelmatig vinden gebruikers deze standaard velden niet toereikend en wordt er gebruik gemaakt van een plugin in WordPress die in de checkout van een webshop en dus in WooCommerce aparte velden toevoegt voor bijvoorbeeld; straat, huisnummer of huisnummer toevoeging. Deze velden worden vervolgens niet naar Veloyd doorgestuurd omdat Veloyd niet weet of kan weten dat deze data in aparte velden opgeslagen wordt. Door de veldnamen zoals ze in de code staan te benoemen in de velden “Straat veld”, “Huisnummer veld” en/of “Huisnummer toevoeging veld” kunnen deze gegevens toch in Veloyd binnen gehaald worden. Doorgaans kan de notatiewijze van de velden gevonden worden door de paginabron van de checkout te bekijken.
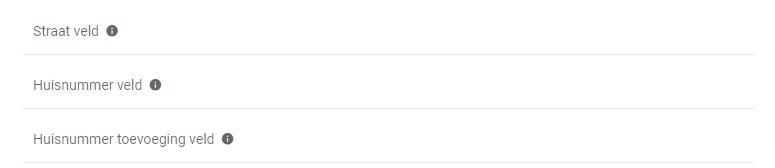
Verzendmethodes
Om zendingmethodes uit WooCommerce te koppelen aan een verzendmethode binnen Veloyd moet er een vertaalslag gemaakt worden tussen de Shipping method(s) (verzendmethodes) in WooCommerce en Veloyd. In Veloyd zie je binnen de Woocommercekoppeling onder de kop instellingen ook de kop verzendmethodes: Instelingen > Koppelingen > Webshops > Woocommerce > Instellingen. Klik hier op de refresh button om beschikbare gecreëerde verzendmethodes uit WooCommerce op te halen. De werkwijze voor het definiëren van verzendmethodes binnen WooCommerce is raad te plegen via de WooCommerce documentatie.

De verzendmethodes uit WooCommerce worden nu ingeladen. Mochten er later verzendmethodes in WooCommerce toegevoegd worden dan moet opnieuw op de refresh knop geklikt worden. Aan de verzendmethode van WooCommerce kan nu middels de dropdown rechts een beschikbare zendingoptie binnen Veloyd gekoppeld worden.
Indien geen zendingoptie gekozen wordt betreft het een zending zonder verdere opties. Indien gewenst kan een verzendmethode ook gedeactiveerd worden door het schuifje voor de verzendmethode naar links te zetten. Van verzendmethodes die niet opgehaald zijn binnen Veloyd of van gedeactiveerde verzendmethodes wordt ook geen zending aangemaakt.

Klik na het aanpassen van instellingen en verzendmethodes op “Opslaan”.
Bij het ophalen van zendingen uit WooCommerce worden nu alle openstaande zendingen met juiste verzendmethode in Veloyd binnen gehaald. Hoe je dit doet wordt in de volgende stap uitgelegd.
Laatste stap: Doe een testbestelling.
Plaats een order in je webwinkel en doe een testbestelling.
Om bestellingen in Veloyd binnen te halen dien je in je zendingenoverzicht op de refresh knop te klikken (Importeer vanuit webshop). Zendingen worden dan in Veloyd binnen gehaald en aangemaakt.
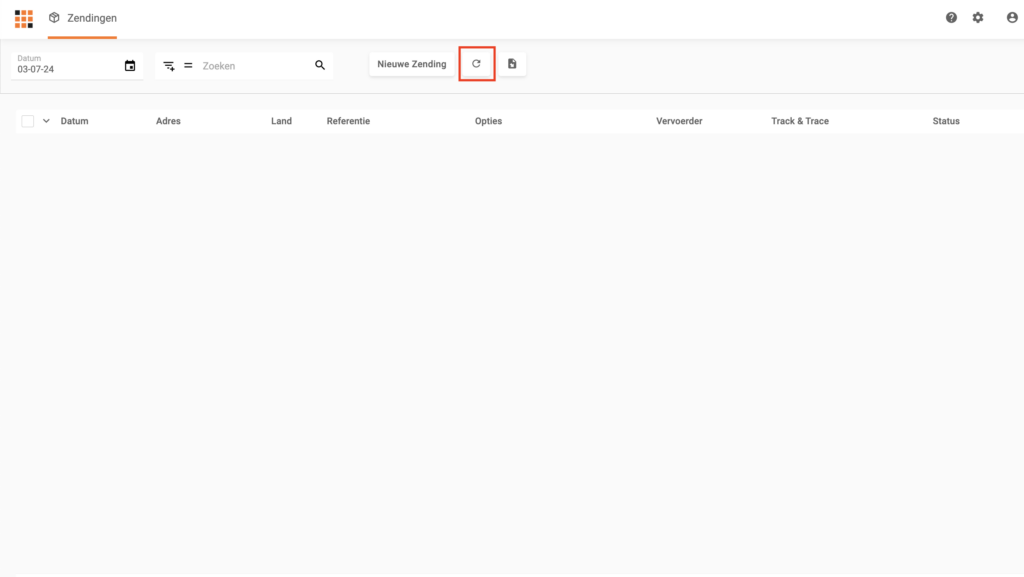
Klik in het tussenscherm dat verschijnt op Bevestigen.
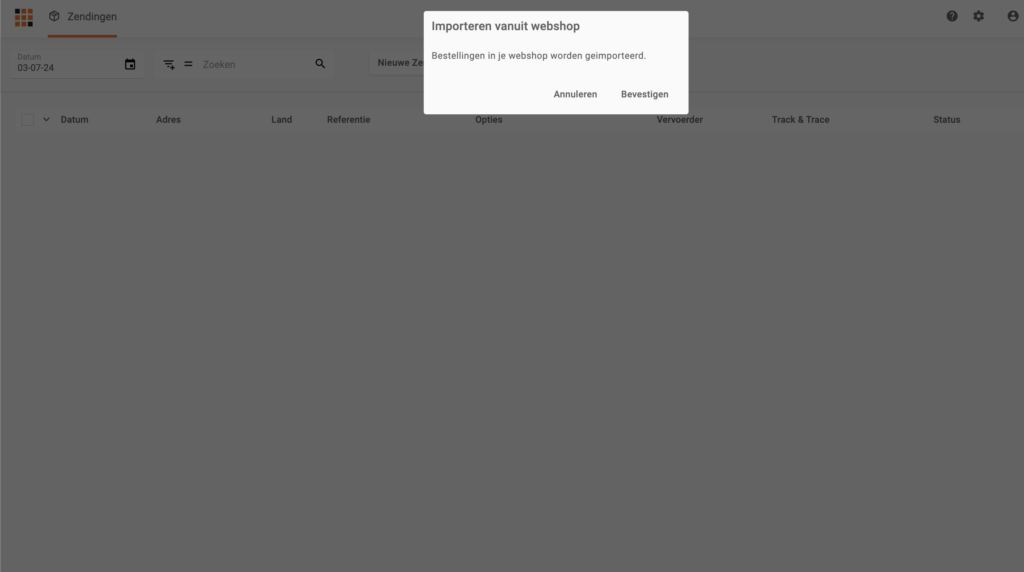
In een venster verschijnt een overzicht van de geimporteerde zendingen. Klik op “Sluiten”.
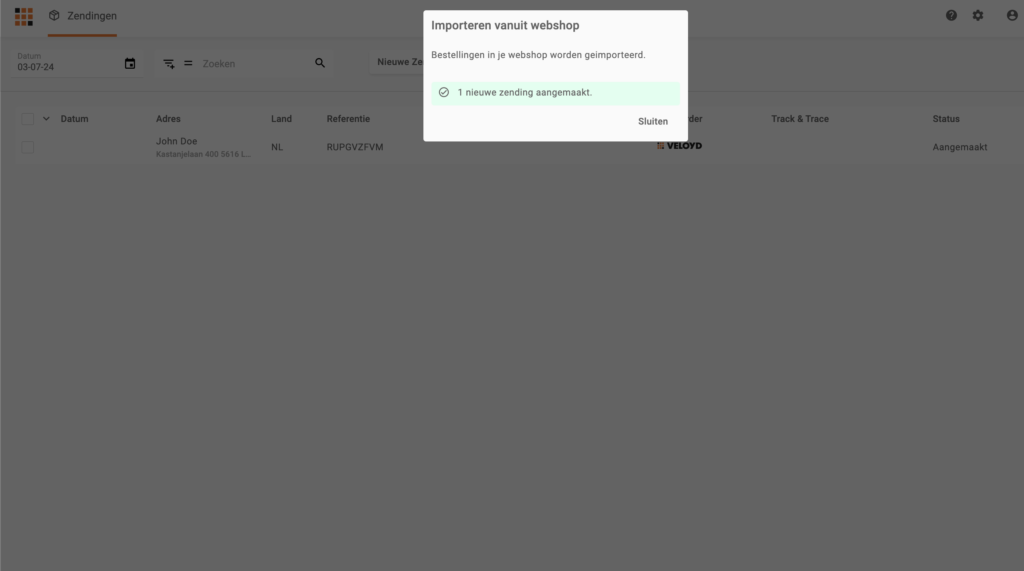
Selecteer vervolgens in het dasboard links de zendingen waarvan je een label wilt afdrukken en klik op het printericoon (boven). Een venster met het label wordt geopend. Deze kan je direct printen of eerst downloaden. De status van de zending is nu gewijzigd van Aangemaakt naar Bevestigd.
Pas wanneer een zending bevestigd wordt zal deze ook bij de vervoerder aangemeld worden. De zending kan nu niet meer gewijzigd worden.
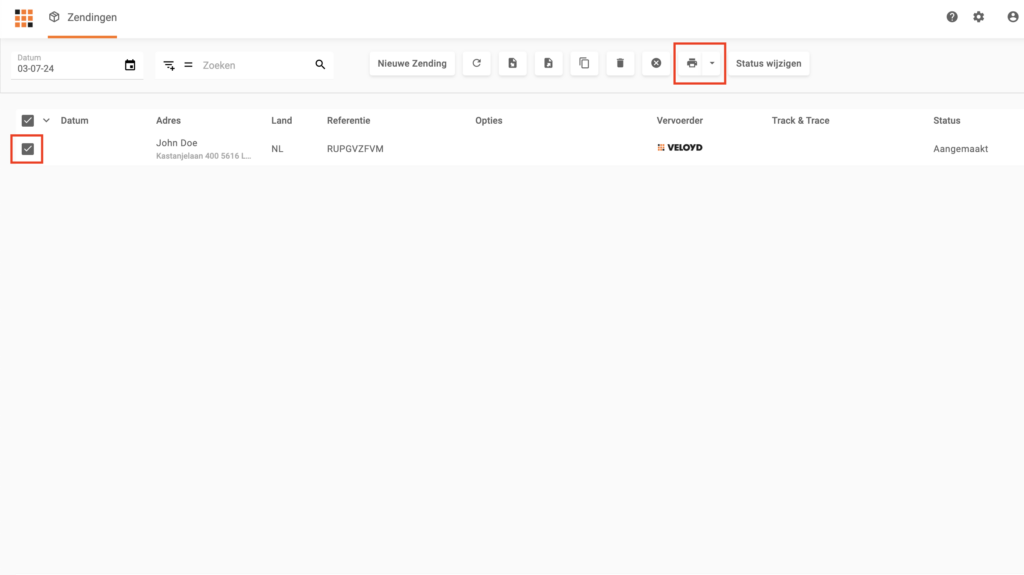
Succes!


