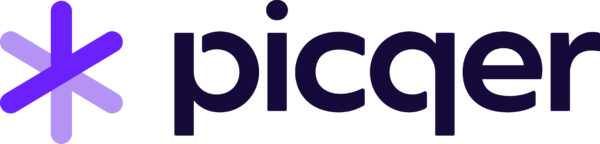Picqer
Picqer is eenvoudig te gebruiken magazijnsoftware voor webwinkels. Met Picqer krijg je grip op je voorraad, inkoop, zendingen en retouren. Je werkt rustiger, loopt minder, elimineert onnodig werk en voert handelingen in 1 keer goed uit. Hierdoor verwerk je bestellingen 5x sneller, zonder dat je sneller hoeft te lopen. Je hebt 1 centraal systeem waarmee je alles beheert wat zich in het magazijn afspeelt.
Picqer koppelen aan Veloyd
- Ophalen van labels uit Veloyd.
- Ophalen van een Track & Trace code uit Veloyd.
- Binnen halen van zendingen in Veloyd.
Stap 1: Koppelen van de Veloyd pakketdienst binnen Picqer.
Een koppeling tussen Veloyd en Picqer wordt gerealiseerd door de Veloyd als pakketdienst binnen Picqer toe te voegen.
Log in bij Picqer en klik links in het menu op Instellingen en dan rechts onderaan op Pakketdiensten. (Scroll naar beneden).
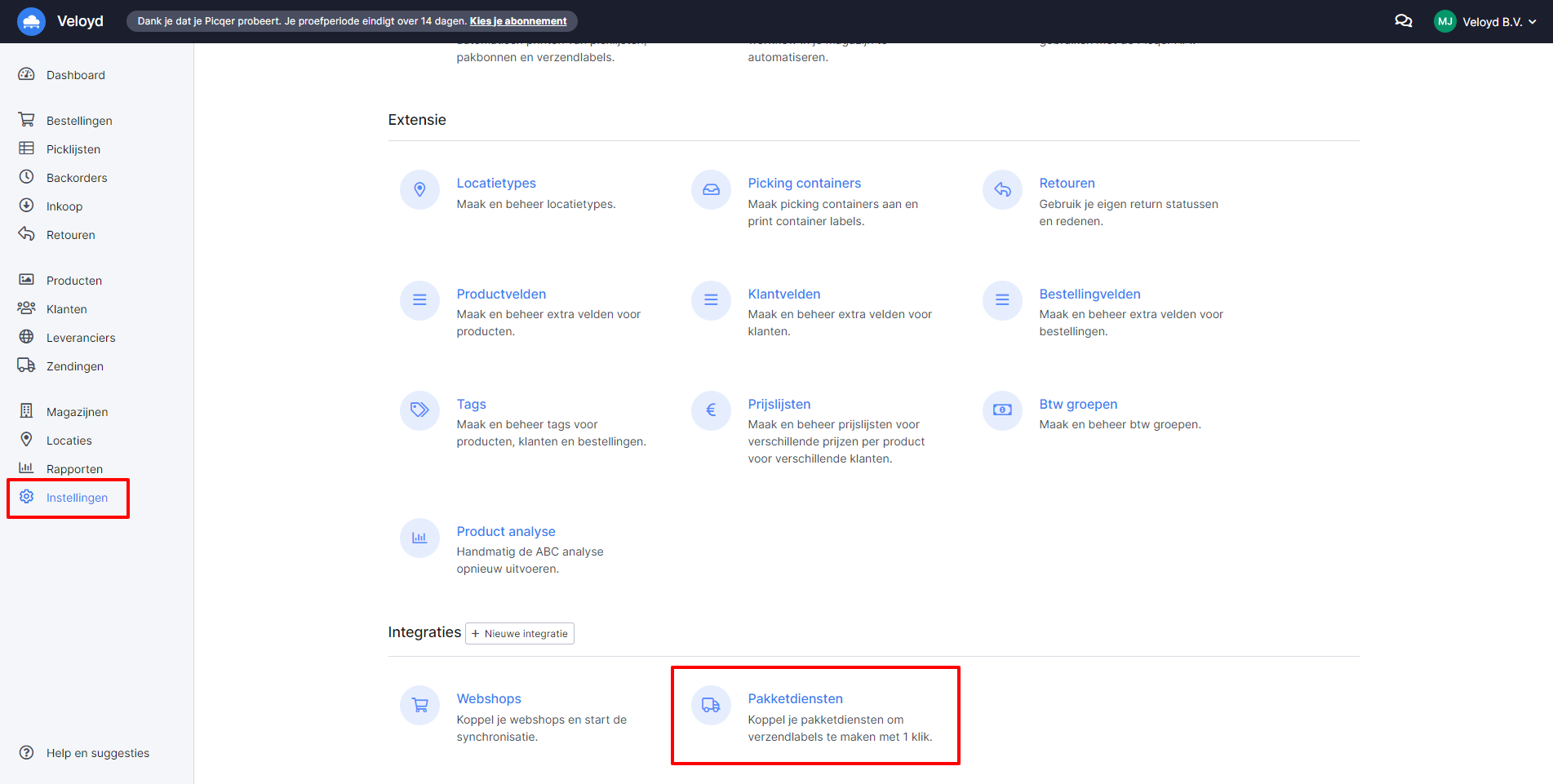
Klik dan rechtsboven op “+ Nieuwe pakketdienst toevoegen”.
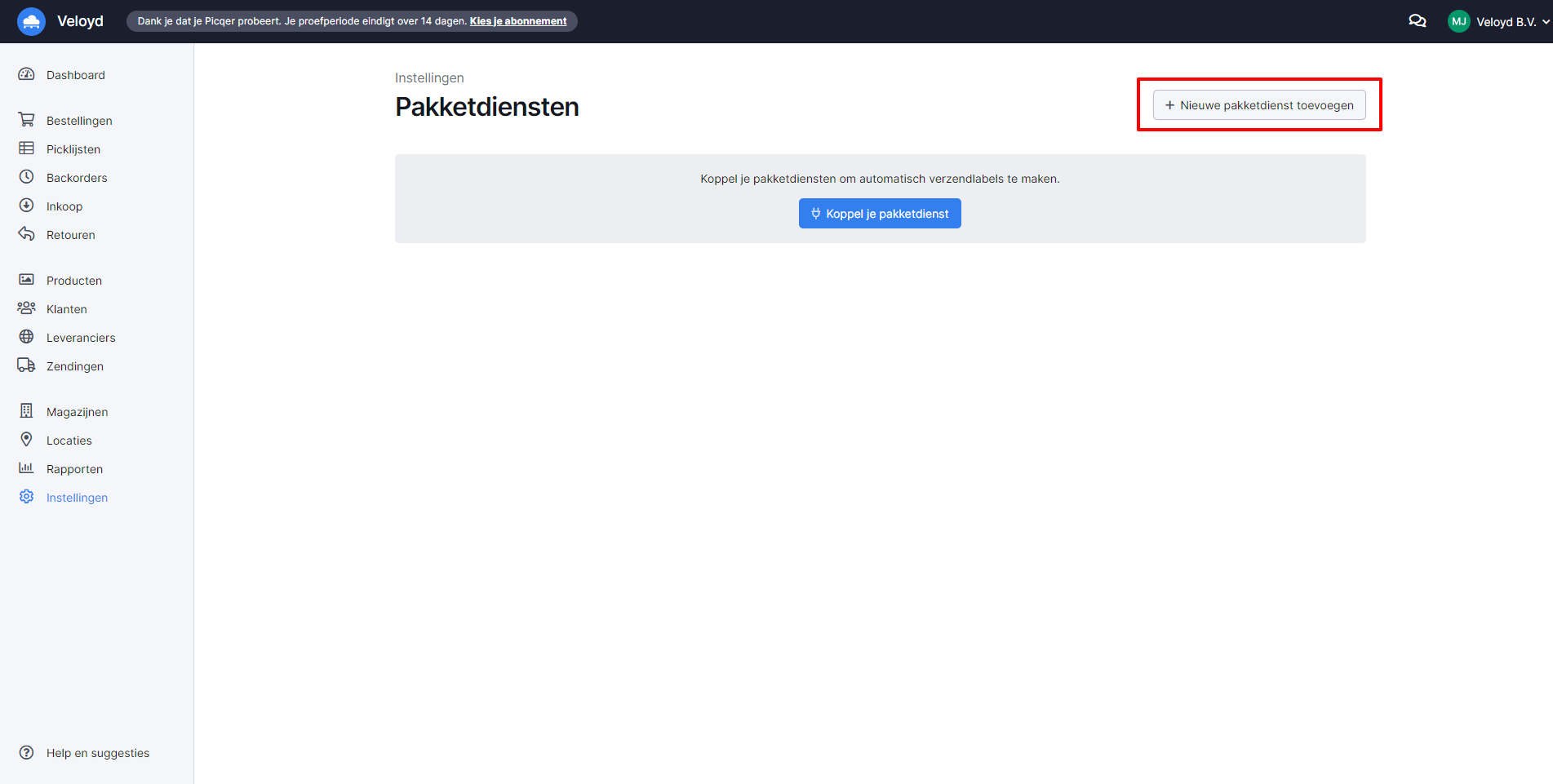
Zoek tussen de Pakketdiensten naar Veloyd en klik op “Koppel”.
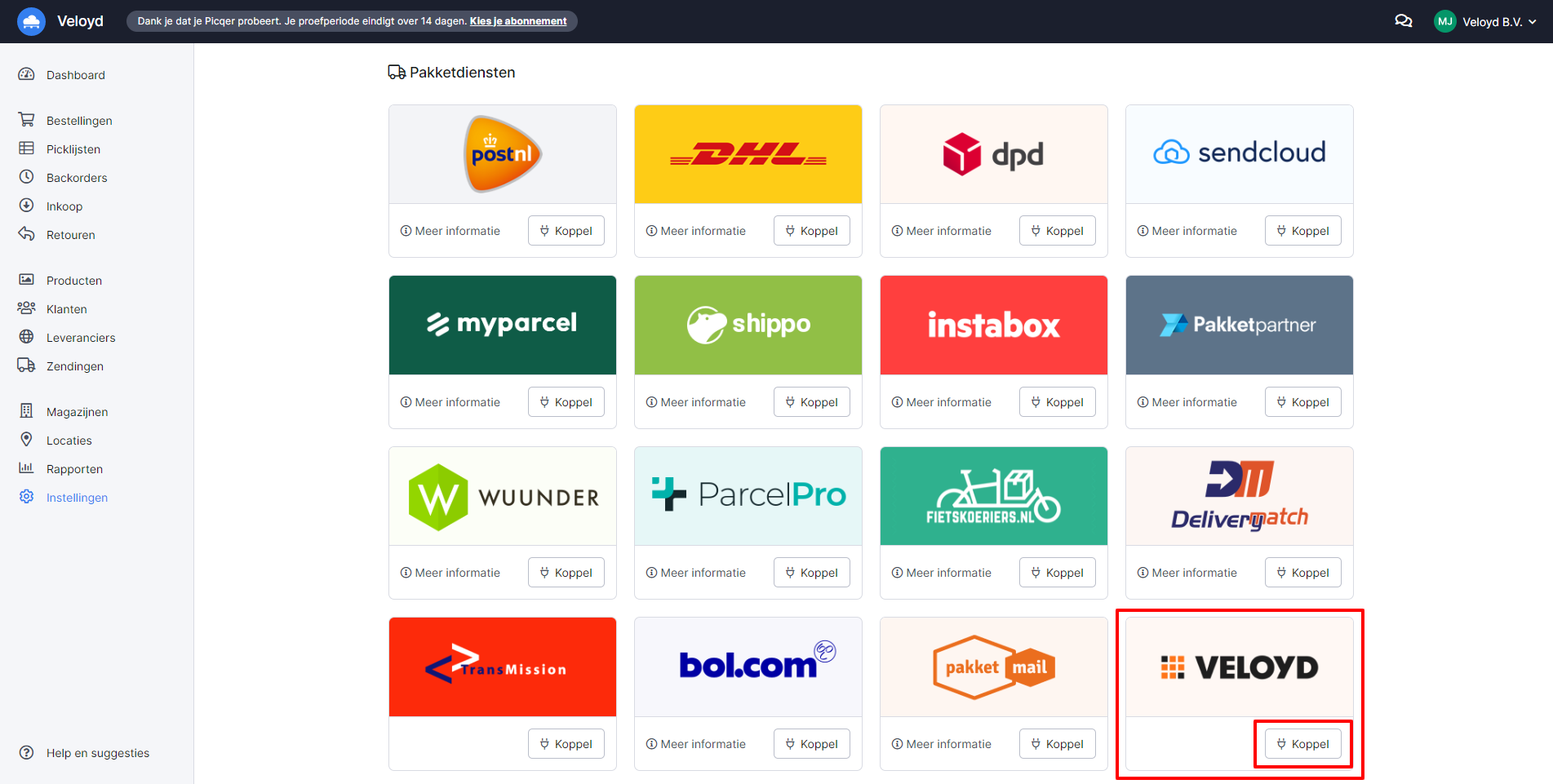
Je komt dan in het volgende scherm. Geef de pakketdienst een naam, in te vullen bij “Naam”. Bijvoorbeeld Veloyd of de naam van je samenwerkende vervoerder. Bij Configratie dien je vervolgens een API key in te voeren. Deze gaan we in stap 2 genereren.
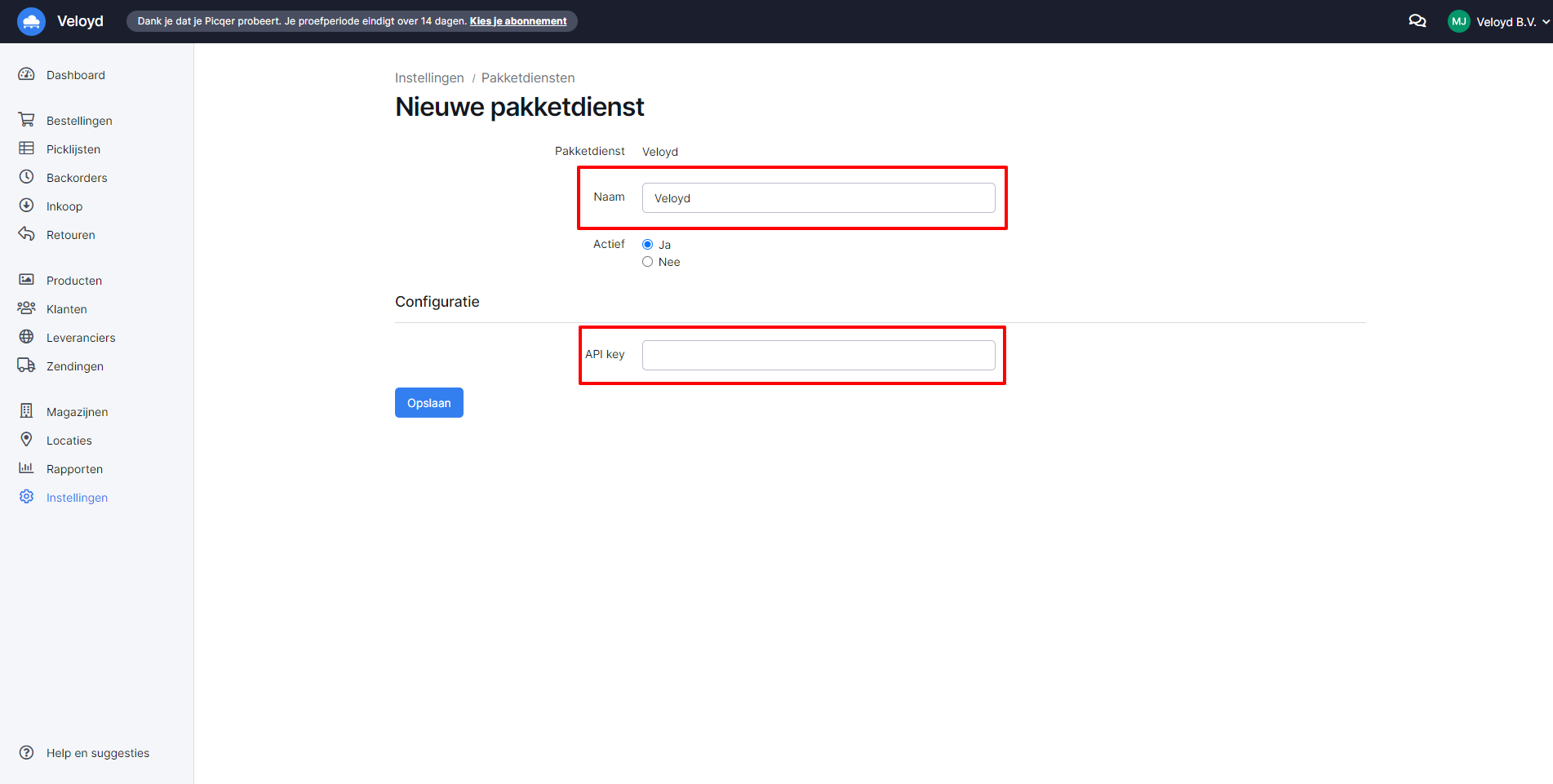
Stap 2: Het genereren van een API key in Veloyd.
Ga in Veloyd naar Instellingen (rechts boven), Koppelingen (links), API (in het submenu onder Koppelingen). klik hier vervolgens op “Genereer API key” en klik op “Opslaan”.
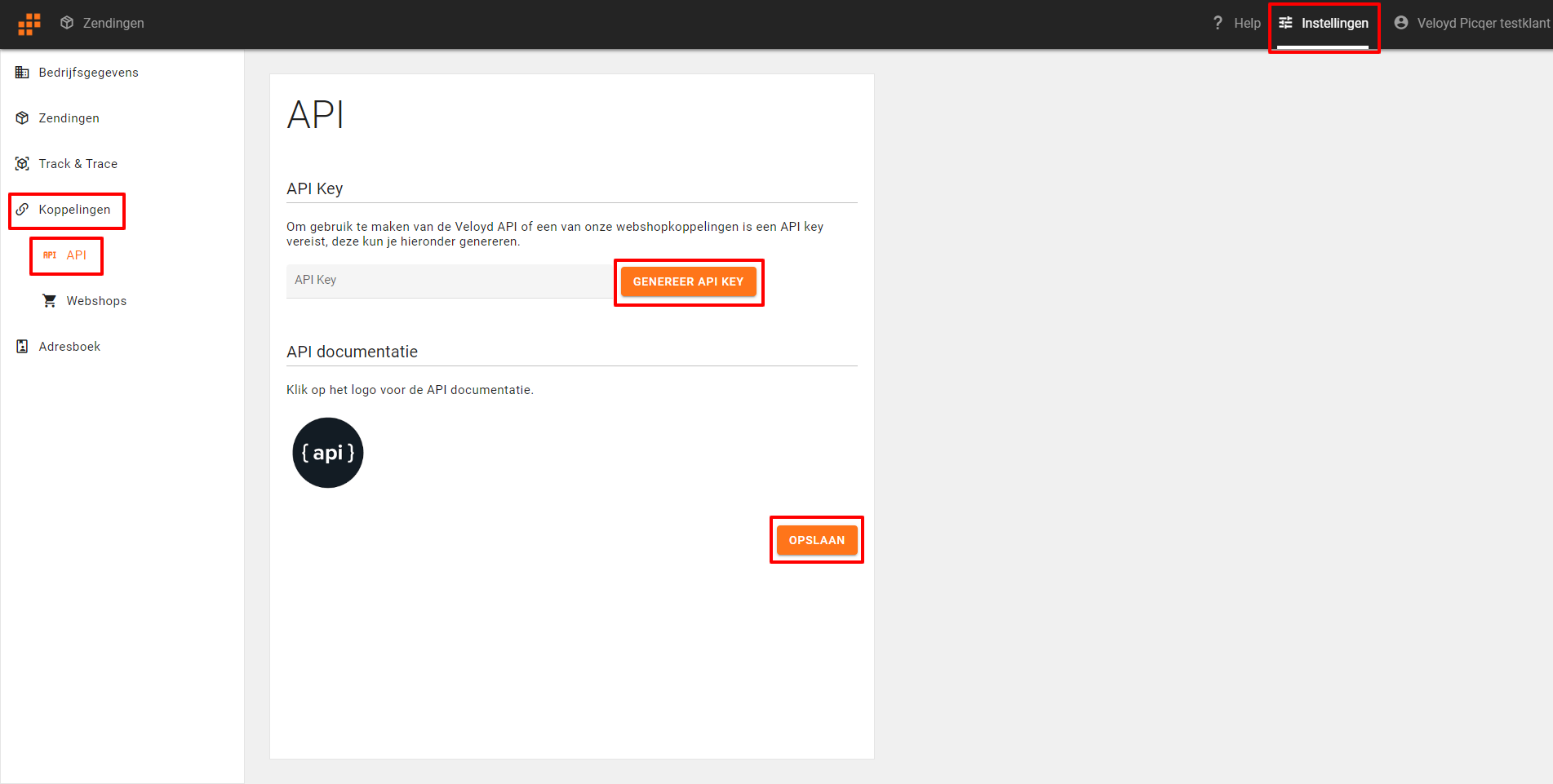
Selecteer de API key en kopieer deze. De API key hebben we nodig in de volgende stap.
Stap 3: Afronden en instellen van de koppeling.
Ga terug naar Picqer en plak de API key in het API key veld en klik op “Opslaan”.
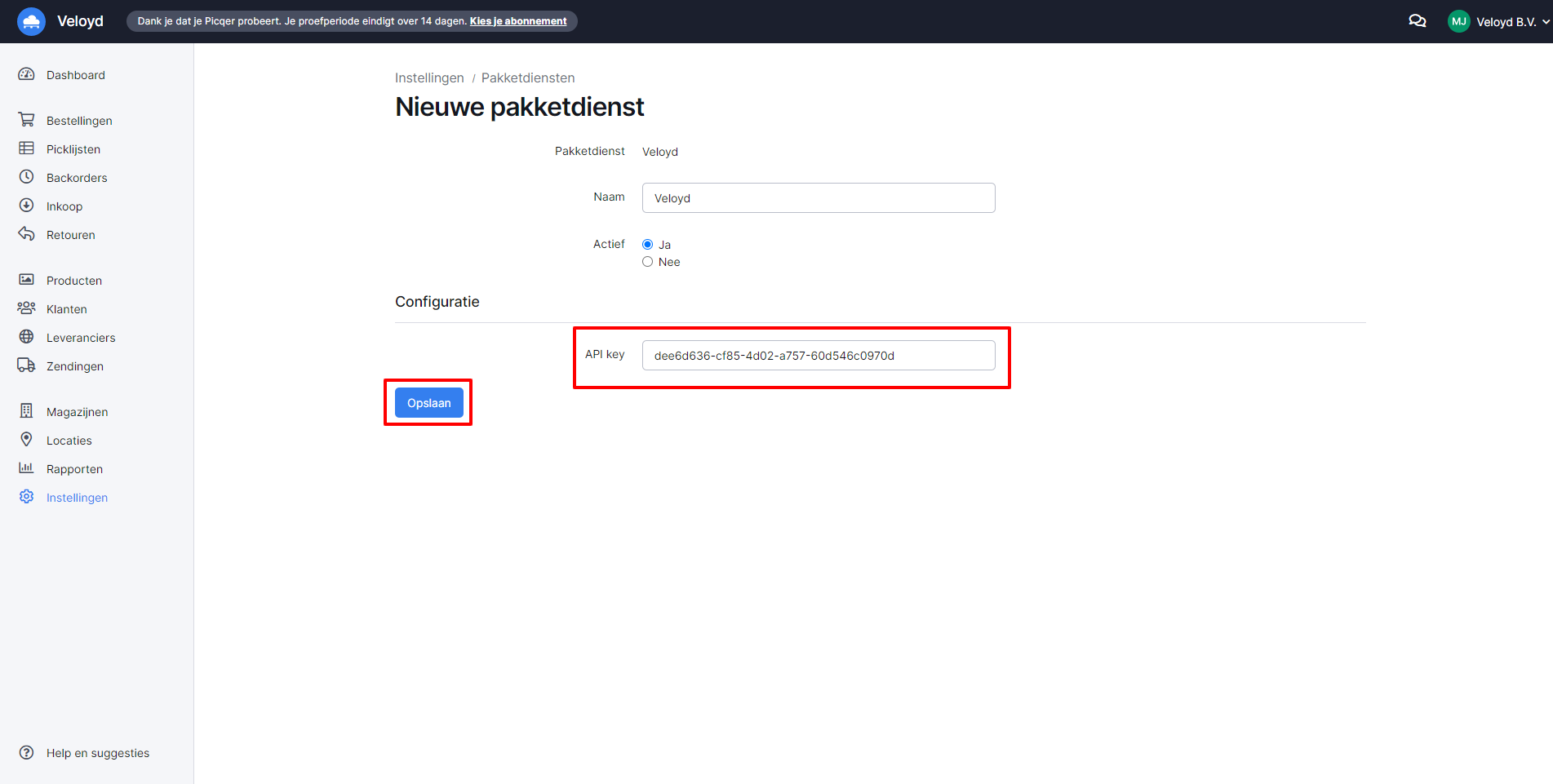
Nu kunnen er verzendprofielen aangemaakt worden. Klik hiervoor op de zojuist gekozen naam voor de Pakketdienst. Dit overzicht is binnen Picqer te bereiken via Instellingen en dan Pakketdiensten (zoals in stap 1 omschreven). en vervolgens “+ Verzendprofiel toevoegen”.
Geef het profiel bij Proefielnaam een naam. Bijvoorbeeld “Brievenbuspakket” en selecteer een zendingoptie. Bijvoorbeeld “Brievenbuspakket”. Klik vervolgens op “Opslaan”.
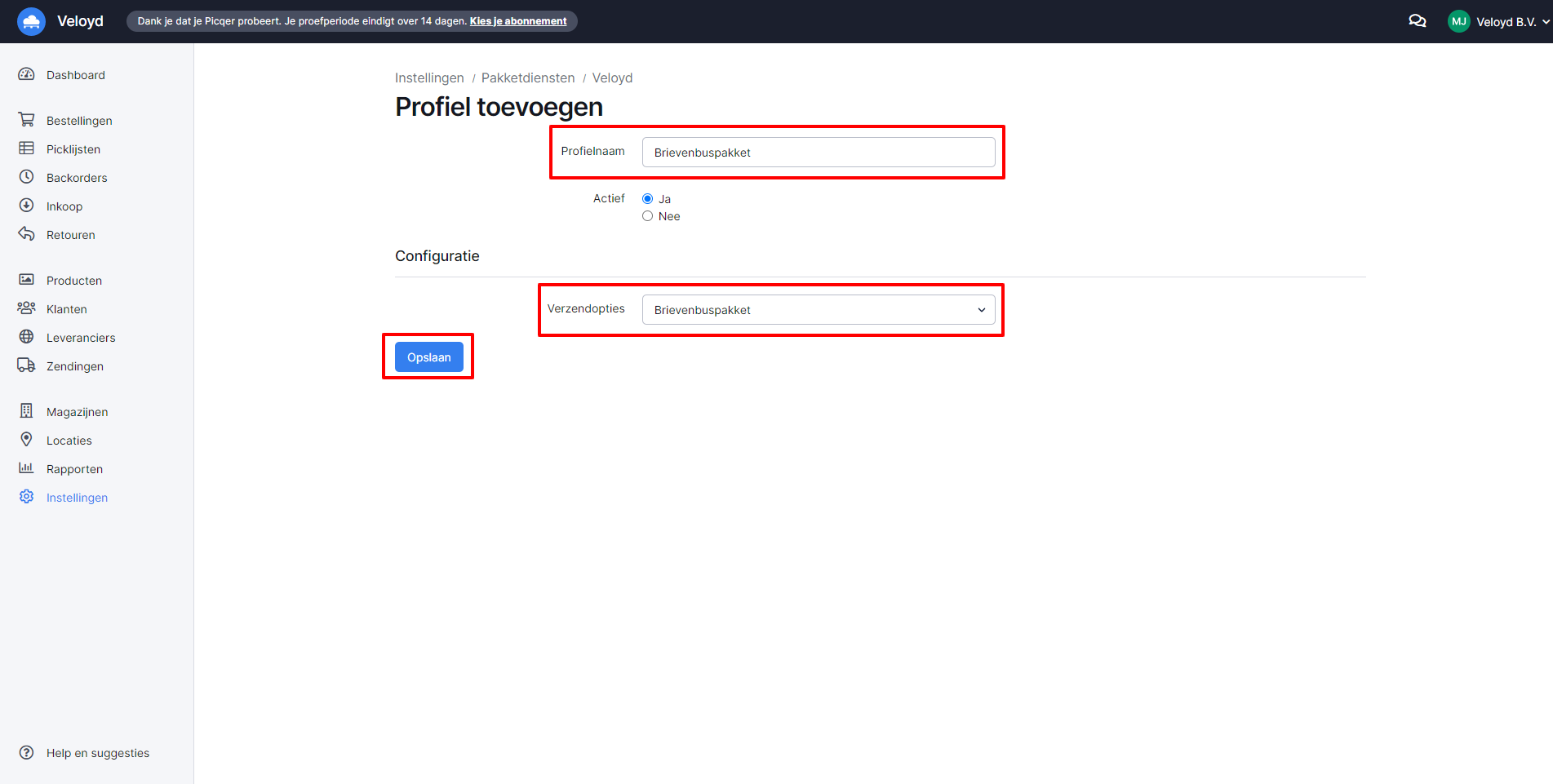
Op bovenstaande wijze kunnen diverse verzendprofielen gemaakt worden die later binnen de Picklijst binnen Picqer gebruikt kunnen worden.
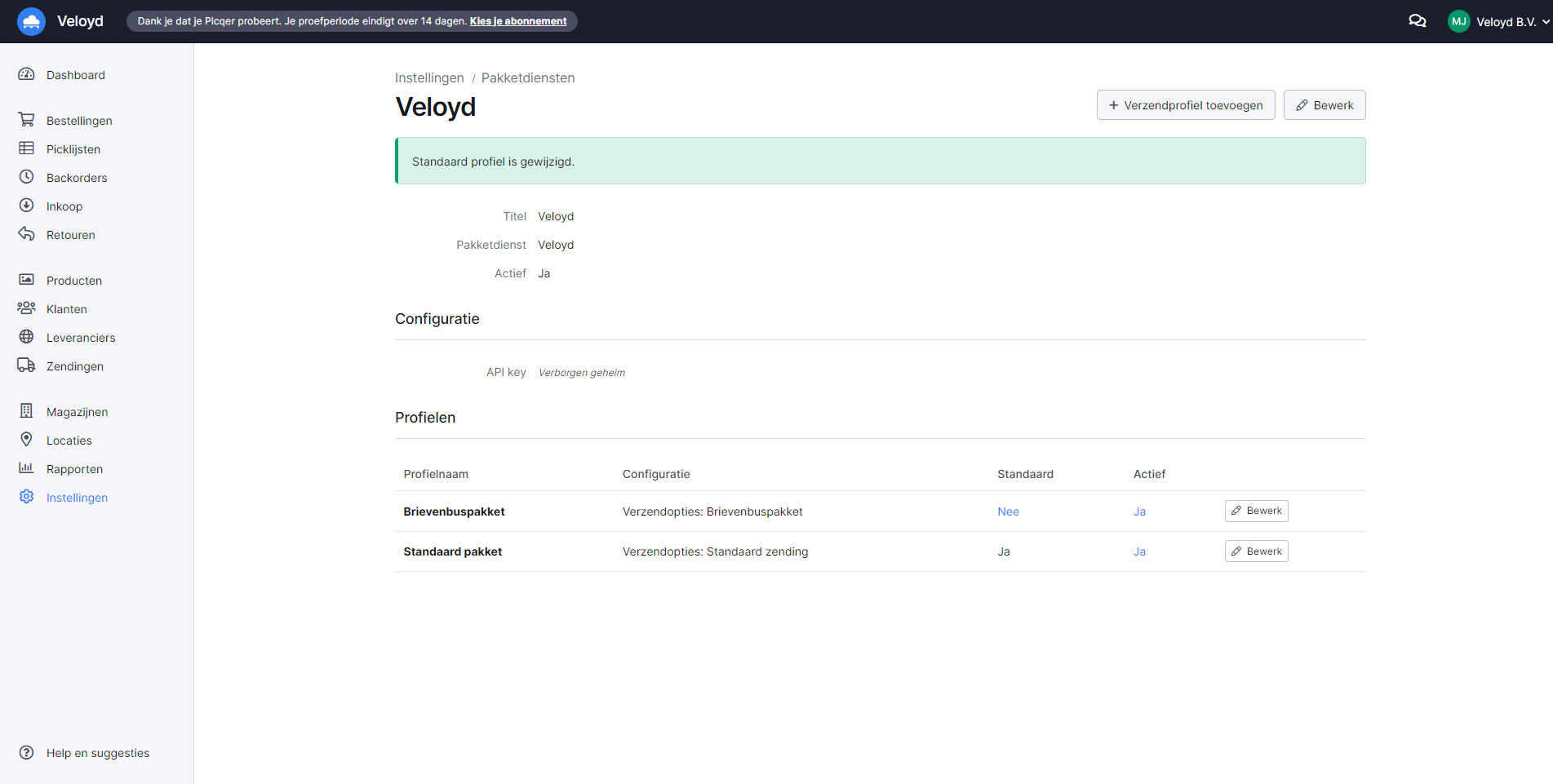
Na het aanmaken van verzendprofielen kunnen labels uit Veloyd opgevraagd worden. Dit doe je via het menu item Picklijsten. Klik hier binnen een Picklijst op “Zending maken”.
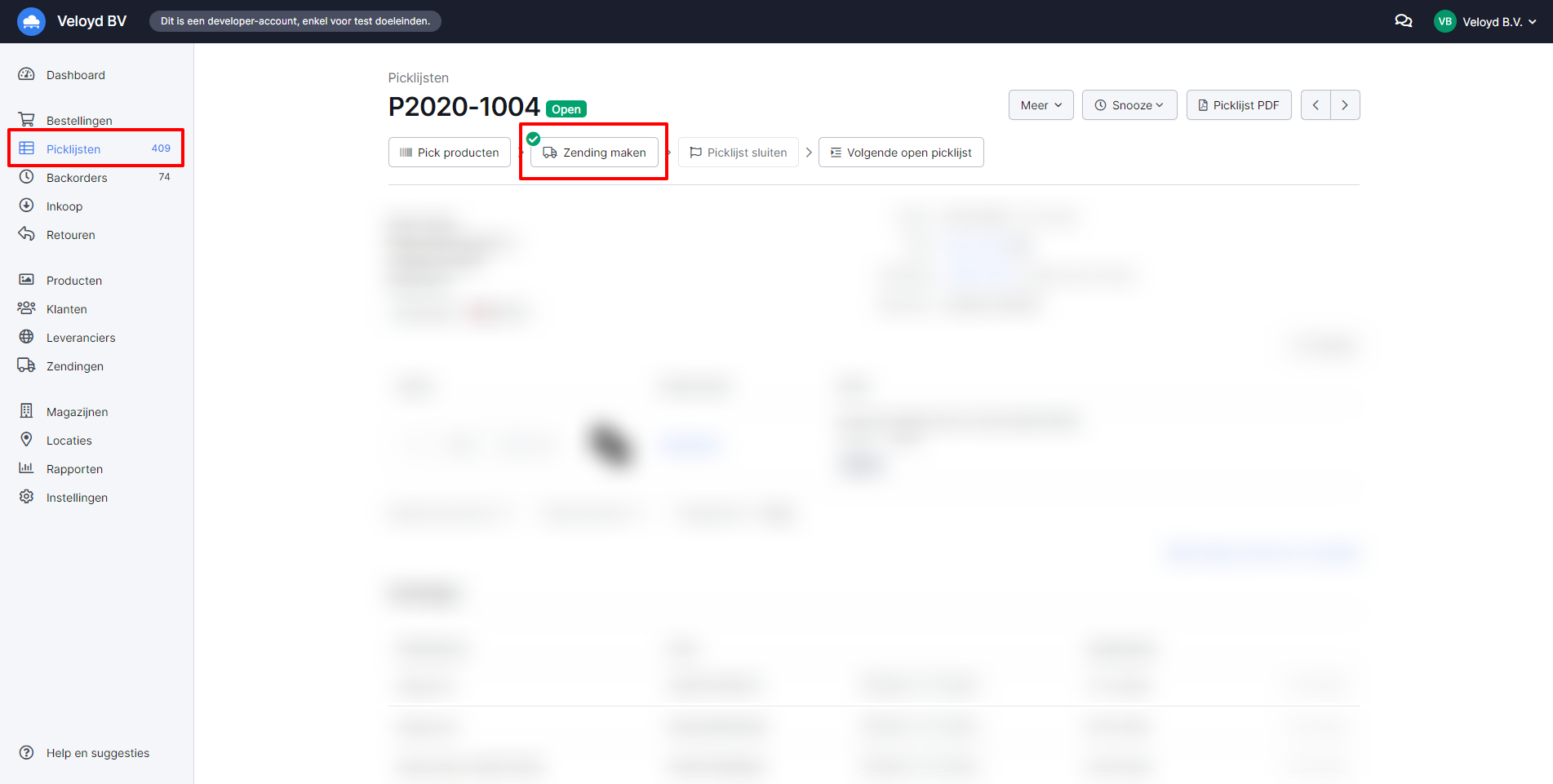
Kies het gewenste verzendprofiel en klik op “Zending maken”.
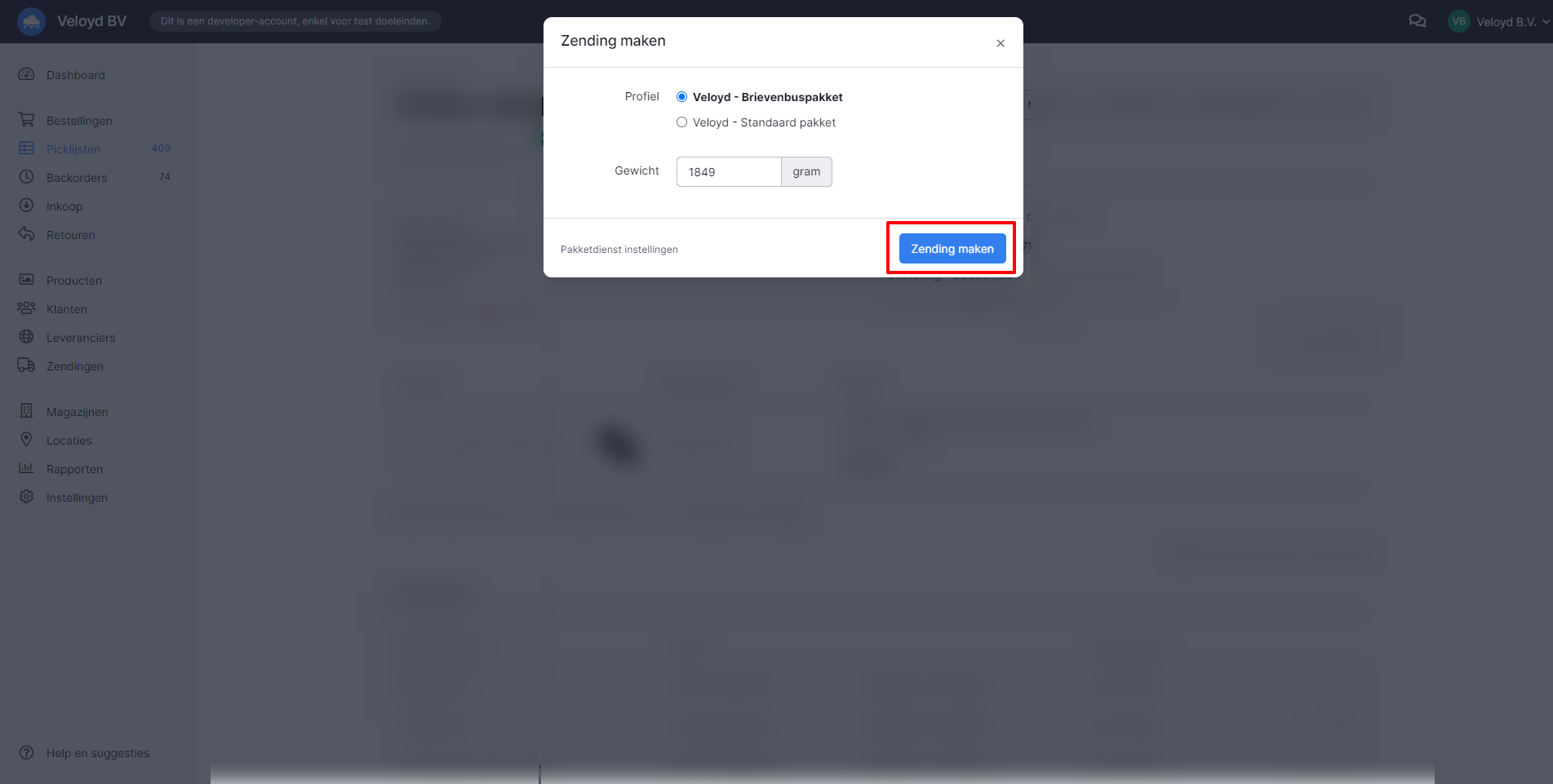
Onderaan bij Zendingen kan het label vervolgens geprint worden en de zending getraceerd worden.
Stap 4: Doe een testbestelling.
Plaats een order in Picqer en doe een testbestelling.
Geplaatste bestellingen komen automatisch ook binnen in de Veloyd omgeving. Het label is zowel binnen Picqer als binnen Veloyd te printen.
Indien je een label print maar de bestelling annuleert dient het label ook in Veloyd geannuleerd te worden.
Succes!