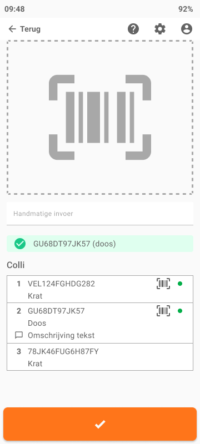Inloggen en installeren
Alle gebruikers kunnen gebruik maken van de koerier app door in te loggen op https://app.veloyd.nl/koerier.
Bij het openen van de pagina kun je via de middelste blauwe knop het menu openen op de app op het beginscherm te zetten. Veloyd raad dit sterk aan voor een optimale gebruiksvriendelijkheid van de app!
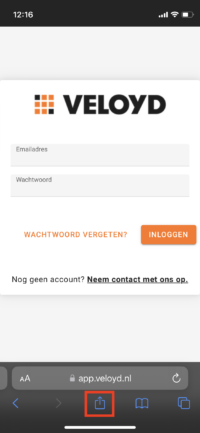
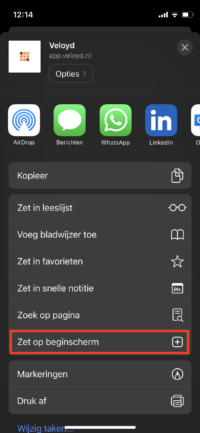
Camera en locatie toestemming
De eerste keer vraagt de app om toestemming voor het gebruik van de camera, kies dan voor Toestaan. Indien de toegang tot de camera al een keer is geweigerd moet dit handmatig worden aangepast. Hetzelfde geldt voor de locatie instelling.
Toestemming voor gebruik van camera en locatie is essentieel voor het bezorgen bij adressen waar scannen van een pakket, of een GPS locatie verplicht is. Zonder toestemming kunnen deze adressen niet uitgevoerd worden.
Toestemming kan gegeven worden via het aA menu in de adresbalk.
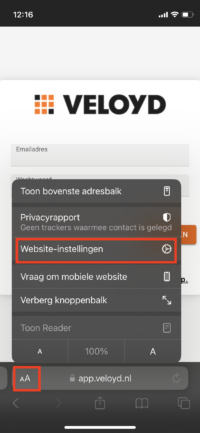
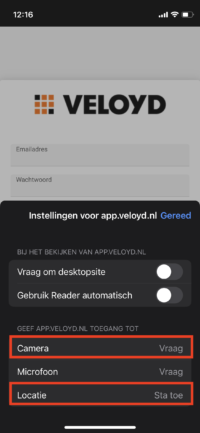
Route starten
Na het inloggen is meteen jouw route zichtbaar. Indien er meerdere routes zijn kun je wisselen van route via het route icoon naast de Start knop. Dit opent de Route selecteren pop up met datum en tijd selectie.
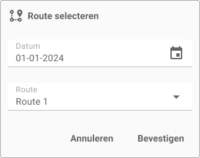
In de route zijn ophaaladressen zichtbaar met een blauw label bij het adres, en bezorgadressen met een oranje label.
Een route kan via 2 manieren worden gestart.
- Door op de knop ‘Start route’ te drukken. Dit zet alle adressen op status onderweg. Deze knop is alleen beschikbaar wanneer het bedrijf dit heeft toegestaan.
- Door op de knop ‘Scan & start’ te drukken. Deze knop staat in het Scan menu, en wanneer het door de vervoerder verplicht is gesteld dan staat deze knop ook boven de adressen
Scan & start
De Scan & start flow geeft de mogelijkheid om alleen de ritten te starten waarvan je de colli ook daadwerkelijk hebt ingeladen en gescand. Wanneer je op Scan & start klikt opent de flow. Vanaf dit moment kun je colli scannen om ze in te nemen. Je ziet onderaan het scherm dan ook meteen welk stopnummer deze collo heeft, en bovenaan zie je hoeveel colli er nog open staan.
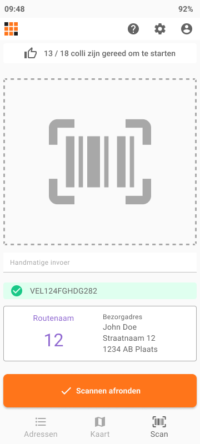
Wanneer alle colli zijn gescand kun je op ‘Scannen afronden’ klikken. Je gaat dan naar het overzicht van adressen, waar je kan zien welke adressen gereed zijn en welke colli nog open staan. Je kunt dit menu tijdens de ‘Scan & start’ flow ook bereiken door op Adressen te klikken in het navigatie menu, hier heb je altijd een handig overzicht hoe ver je bent en welke adressen er nog open staan.
Naast de gescande pakketten zullen ook alle ophaaladressen en alle bezorgadressen waar geen barcode van bekend is in de ‘Gereed’ kolom staan. Tot slot kun je altijd op een specifieke collo klikken om aan te geven dat deze gereed is, niet gereed is of ontbreekt.
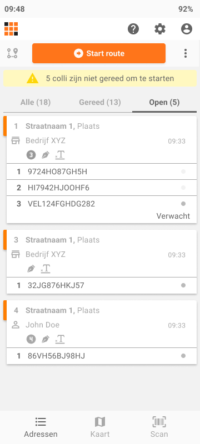
Ophalen en bezorgen
Om een collo bij het adres op te halen of te bezorgen druk je op het adres. Dit opent het ophaal/bezorg scherm. Wanneer ophalen/bezorgen niet mogelijk is kan dit aangegeven worden via de knop Ophalen niet mogelijk of Bezorgen niet mogelijk boven in de blauwe of oranje balk.
Bij een adres zijn verplichte opties aangegeven met een waarschuwing icoon. Deze moeten ingevuld worden voor het adres afgerond kan worden.
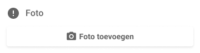
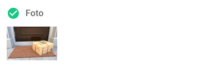
Voeg optioneel een opmerking toe voor de planner.
Wanneer een handtekening verplicht is bij bezorging komt er een tussenscherm om de handtekening te laten zetten voor het adres kan worden afgerond.
Collo aanpassen
Wanneer scannen niet verplicht is dan staan alle collo die bij het adres horen standaard op Ophalen of Bezorgen. Het kan voorkomen dat een collo toch niet opgehaald of bezorgd kan worden, bijvoorbeeld wanneer deze wordt geweigerd. Door op de collo te drukken komt er een keuze menu om aan te geven wat de gewenste collo status moet worden.
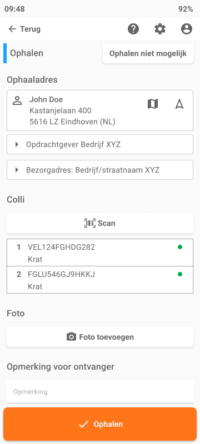
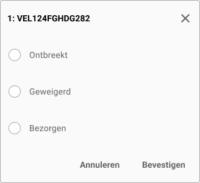
Scannen
Scannen vanuit hoofdmenu
In het hoofdmenu onder in de app staat de mogelijkheid om te beginnen met scannen. Indien de route nog niet is gestart wordt de Scan & start flow geopend. Als de route al is gestart wordt voor het gescande pakket het bezorgscherm geopend.